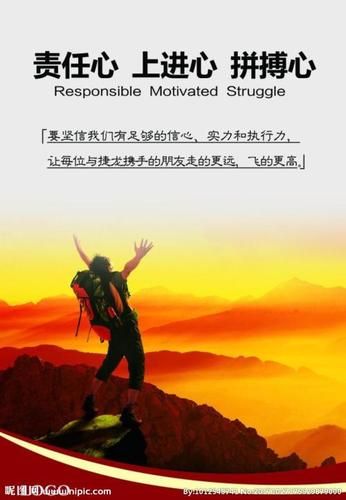
TP-Link路由器限制网速怎么设置
TP-Link路由器配置简单,不过对于没有网络基础的用户来说,完
成路由器的安装和限制网速的设置,仍然有一定的困难,本文店铺主
要介绍TP-Link路由器限制网速的设置方法!
TP-Link路由器限制网速的设置方法
实例应用:某寝室的5位同学,一起办理了一根10M的宽带,现
在需要使用“IP宽带控制”功能,来平均给每一位同学分配2M的宽
带。
IP宽带控制设置
1、打开TP-Link路由器的Web管理界面:在浏览输入
192.168.1.1--->输入用户名和密码,默认都是admin--->点击“确
定”。
2、记录DHCP服务器的IP地址池:点击“DHCP服务器”,并
记住地址池的开始地址和结束地址。
3、开启“IP宽带控制”功能并设置参数:点击“IP宽带控制”--
->勾选“开启IP宽带控制”--->在“请填写您申请的带宽大小”后面
填写10240(1M=1024KB)
启用IP宽带控制
4、点击“添加新条目”
添加IP宽带控制的新条目
5、设置限速的参数:在“IP地址段”填写192.168.1.100-
192.168.1.199--->在“模式”下面选择“限制最大带宽”--->在“宽
带大小”列填2048--->在“启用”列下勾选对应的方框--->点击“保
存”
IP宽带控制的新条目参数设置
注意问题:
1、带宽的换算关系为:1Mbps=1024Kbps;
2、选择宽带线路类型及填写带宽大小时,请根据实际情况进行选
择和填写,如不清楚,请咨询您的宽带提供商(如电信、网通等);
3、修改下面的配置项后,请点击“保存”按钮,使配置项生效。
4、只需要设置“最大下行宽带”就可以了,“最大下行宽带”就
是最大的下载速度,我们上网主要就是进行下载。“上行宽带”指的
就是上传速度,一般很少用到,所以不用设置。
5、IP地址段填写的是DHCP服务器地址池的范围。
6、如果用户手动设置电脑的IP地址,并且不在192.168.1.100-
192.168.1.199这个区间,那么该电脑的宽带不会受到影响。
本文发布于:2023-03-08 01:50:26,感谢您对本站的认可!
本文链接:https://www.wtabcd.cn/fanwen/zuowen/1678211427178972.html
版权声明:本站内容均来自互联网,仅供演示用,请勿用于商业和其他非法用途。如果侵犯了您的权益请与我们联系,我们将在24小时内删除。
本文word下载地址:网速限制.doc
本文 PDF 下载地址:网速限制.pdf
| 留言与评论(共有 0 条评论) |