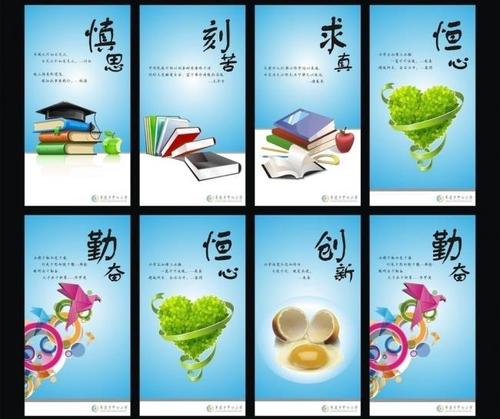
信封与信函的批量制作
2
图14-2信封封面效果
任务十四信封与信函的批量制作
14.1工作情境描述
在日常生活中,经常会遇到同时给多个人寄发
成绩单、贺卡、活动邀请函等等类似重复的工作,
这些工作的共同点就是内容相同,称呼不同,邮寄
的地址不同。
期末考试结束后,班主任请班长给班里每一位
同学制作一张成绩单,并且制作统一风格的信封进
行邮寄。在这个任务中,就需要“批量制作学生成
绩单”和“信封”,下面以完成这两个任务为例,
详细介绍“工具”菜单下的“信函与邮件”命令的
操作方法。
14.2效果展示
图14-1成绩单效果
3
4
5
和“数据源”两个文档分别创建好,并且把
它们之间的关系连接起来,然后才能“合并”这
两个文档,完成批量信函的创建。
打开“成绩单”主文档,点击“工具”菜单
中“信函与邮件”下的“邮件合并”命令,打开
“邮件合并”任务窗格,根据邮件合并向导一步
一步完成操作选,如图14-5所示。
第一步:选
择文档类型,这
里选择“信函”,
点击“下一步”。
第二步:选
择开始文档,也
就是主文档,这里选择“使用当前文档”,点击
“下一步”。
图14-5邮件合并向导第1步
6
图14-6图14-7“邮件合并收件人”对话框
第三步:选择收件人,也就是数据源,这里
点击“浏览”链接打开数据源文档,选择“成绩
数据表”所在的盘符路径,点击“打开”按钮,
如图
14-6所示。弹出“邮件合并收件人”对话框,选
择要合并到主文档中的记录,这里选择默认状态
“全选”,如图14-7所示,单击“确定”按钮,
返回到主文档窗口。
第四步:点击“下一步”进入“邮件合并向
导”的第4步:撰写信函。将插入点置于主文档
中“学号”字符后,单击任务窗格中的“其他项
目”链接,打开“插入合并域”对话框,如图14-8
7
图14-9主文档中插入所有合并域
图14-8插入合并域
所示,选中“学号”字段,单击“插入”按钮,
单击“关闭”按钮后返回主文档窗口。此时,数
据源中的“学号”字段就合并到主文档中了。重
复以上操作将其他字段一一插入到主文档中,如
图14-9所示。
在“评语”栏中,要根据总分条件判断显示
不同的文本信息,则应该插入“Word域”。单击
“工具”菜单中“信函与邮件”下的“显示邮件
合并工具栏”,如图14-10所示。
8
图14-10邮件合并工具栏
图14-11设置显示的条件信息
单击工具栏中的“插入Word域”按钮,选择
“If…Then…El”选项,弹出“插入Word域:IF”
对话框,在“插入Word域:IF”对话框中输入条
件信息,如图14-11所示。
第五步:单击“下一步”进入预览信函链接,
此时主文档窗口中插入的合并域已变成数据源中
的第一条记录信息。如果要查看合并后的下一条
记录信息,可以单击任务窗格中的【>>】按钮或
者【<<】按钮。
第六步:单击“下一步”完成合并链接,合
9
并后的操作有两个,一是立即“打印”,也就是合
并到打印机;另一个是“编辑个人信函”,也就是
合并到新文档。此时,选择后者将全部记录合并
到新文档中,即在新的窗口中生成一个名为“字
母”的文档,该文档中共生成了10位同学
的成绩单信函文档。
14.4.4批量制作信封
完成信函的制作后,可以开始批量制作信封。
信封的制作也要经历“邮件合并向导”的六个步
骤。有了前面的基础,下面的操作将更加轻松,
不过也不能掉以轻心,这个任务只提供了数据源,
并没有提供主文档,所以重点将放在主文档的制
作与修饰上。操作步骤如下:
第一步:启动Word,新建一个空白文档,打
开“邮件合并”任务窗格。在“邮件合并向导”
的第一步中选择文档类型为“信封”。
第二步:选择开始文档。设定信封的类型和
10
图14-12设置信封尺寸
尺寸,单击“更改文档版式”区的“信封选项”
链接,打开“信封选项”对话框,单击“信封尺
寸”框的下拉箭头,在弹出的列表中选择一种信
封类型。在这里以使用较普遍的标准小信封(规
格为110mm×220mm)的尺寸为例。于是选择普通5
选项,如图14-12所示。单击“确定”后返回Word
编辑窗口,可以看到页面已经根据信封的规格改
变了。
如果“信封尺寸”框的
下拉列表中没有找到符合用
户要求的信封规格,则可以
选择最后一项自定义信封的
尺寸。
11
第三步:输入信封中的固定内容,即发信人
的信息。将插入点定位于信封下方的文本框中,
输入发信人的信息,拖动文本框到信封右下角恰
当的位置,以便符合信封的布局规定。为了让这
些信息看起来更加美观,可以对它们进行修饰。
选中寄信人信息,将字体设置为“华文中宋”,三
号,输入邮编,设置对齐方式为“居中”,设置“背
景”为“纸莎草纸”纹理,如图14-13所示。到
此,主文档的制作就完成了。
第四步:选取收件人。也就是把数据源中的字
段合并到主文档中,单击“使用现有列表”区的
“浏览”链接,打开Excel格式的数据源文件。
图14-13信封“主文档”
12
图14-14选取“数据源”
弹出“选择表格”对话框,由于数据存放于Sheet1
工作表中,于是在Sheet1被选中的情况下单击
“确定”按钮,如图14-14所示。
“数据源”是记
录学生联系方式的数
据表,含有制作信封
需要的“姓名”、“地
址”、“邮编”等字段,
如果没有现成的数据源文件,则要根据主文档对
数据源的要求进行建立,使用Word、Excel、
Access建立都可以,实际工作时,经常使用Excel
制作。
第五步:在弹出的“邮件合并收件人”对话框
中,选择要合并到主文档的记录,这里选择默认
状态,单击“确定”按钮,返回Word编辑窗口,
如图14-15所示。
13
图14-15“邮件合并收件人”对话框
第六步:单
击下一步,撰
写信函链接,
进入“邮件合
并向导”的第
四步。
这个步骤是邮件合并的核心,将光标定于主文
档合适的位置,单击任务窗格中的“其它项目”
链接,打开“插入合并域”对话框,依次插入“邮
编”、“详细地址”、“姓名”域,将数据源中的字
段合并到主文档中。
第七步:预览信封,完成合并。
说明:“工具”菜单中“信函与邮件”下的“中
文信封向导”也可批量创建信封,操作方法更简
单。
14.5拓展训练
14
14.5.1任务描述
1.某公司将于10月3日在科学会堂举行公
司成立十周年庆典,请利用WORD中的“邮件合
并”工具设计并批量制作此次活动邀请函。
2.运用“信封和标签”工具设计制作个人名
片。
14.5.2训练目标
1.总结WORD中的“邮件合并”功能在日常
生活中,工作中的实际应用。
2.熟练掌握邮件合并的操作过程。
3.掌握利用“信封和标签”工具制作名片的
操作过程。
14.5.3操作提示
1.根据任务要求,设计邀请函的主文档。
2.制作所需邀请人员的数据源。
3.将数据源合并到主文档中合适的位置。
4.查看合并后的文档,并打印输出。
本文发布于:2023-03-07 17:24:00,感谢您对本站的认可!
本文链接:https://www.wtabcd.cn/fanwen/zuowen/1678181041175342.html
版权声明:本站内容均来自互联网,仅供演示用,请勿用于商业和其他非法用途。如果侵犯了您的权益请与我们联系,我们将在24小时内删除。
本文word下载地址:信封制作.doc
本文 PDF 下载地址:信封制作.pdf
| 留言与评论(共有 0 条评论) |