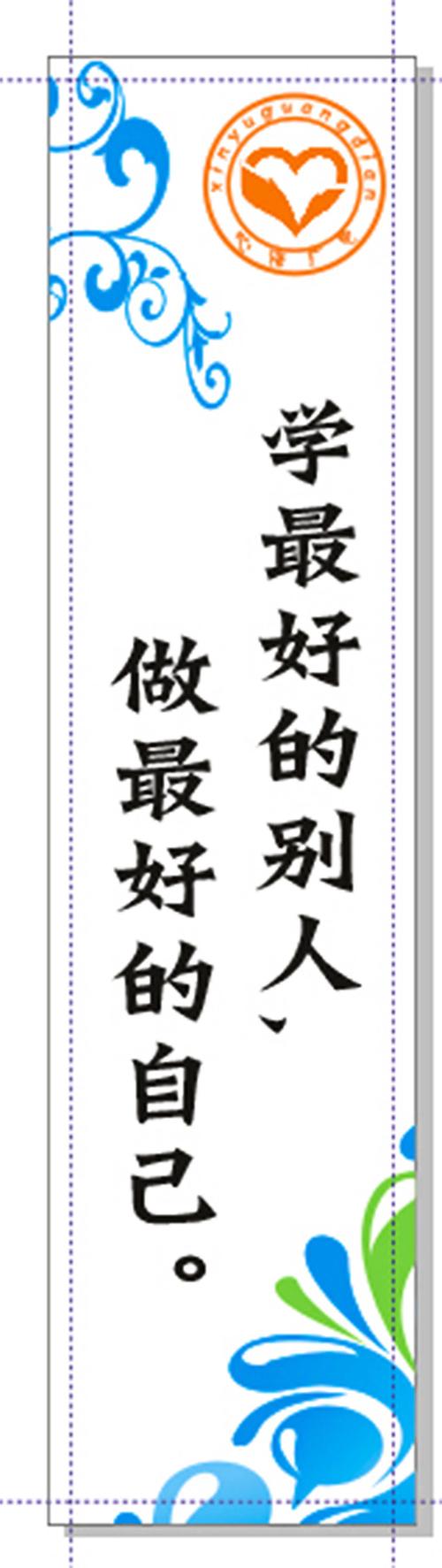
1
教你怎么设置电脑开机密码
你还在为不知道教你怎么设置电脑开机密码而不知所措么?下
面来是小编为大家收集的教你设置电脑开机密码方法,欢迎大家阅
读:
教你怎么设置电脑开机密码
windowsxp系统怎样设置开机密码?
其实不管是windowsxp还是windows7系统设置开机密码
都是相当简单的一件事情,原理与步骤都几乎一样,下面分别详细介
绍了。
一:在电脑桌面里依次点击“开始”--“设置”--“控制面板”
--“用户账户”如下图(脚本之家):
2
控制面板里进入用户帐户
二:如上图,在用户帐户里找到计算管理员(Administrator),
点击计算管理员(Administrator)图标即可进入管理员密码创建,如
下图:
3
怎样设置开机密码-创建用户密码
三:如上图,选择创建密码即可开始为电脑设置密码了,由于
电脑每次开机都是以计算管理员(Administrator)默认开机的,所以
设置密码后每次开机就需要输入密码了,如上图,点击“创建密码”
即可进入密码设置了如下图:
4
设置开机密码
如上图,在输入一个新密码的地方输入你想要的密码,下面一
个再次输入密码确认。最后一个我们还可以为我们密码设置一个提示
语句,防止我们自己也忘记密码进入不了电脑就麻烦了,所以一般还
是建议大家在密码提示里输入密码提示比较好,当然也可以不写。将
以上密码资料填写完毕之后,不要忘记了点下最底部的最后一步:点
击创建密码(C)即可完成开机密码设置了。
windows7系统怎么设置开机密码?
windows7系统是目前的主流系统,目前装机装系统,
windows7系统几乎已经成为了默认装机系统了,所以就目前新手
朋友而言windows7系统是接触最多之后我们重新启动电脑就会有
5
要求输入密码的提示了,输入我们设置的密码才可以进入了,一般别
人不知道密码自然就进不去了。的,不过只要大家熟悉windowsxp
系统开机密码的设置,对windows7就简单了,因为两者操作都是
差不多的,下面详细介绍下。
一:依然是从桌面开始从桌面左下角点击“WINDOWS”键,
然后选择上面的“控制面板”选项,如下图:
进入windows7控制面板
二:如上图,接下来就弹出了控制面板的界面,之后我们选择
右上角的“用户账户和家庭安全”选项,之后即可进入用户帐户设置,
如下图。
6
windows7用户帐户设置
三:如上图所看到的用户帐户设置界面,之后,在用户账户中
我们选择“更改Windows密码”选项。
怎么设置开机密码之密码创建
7
四:选择“更改Windows密码”选项后我们就进入了关键的
步骤,在“更改用户账户”页面,我们选择“为您的庄户创建密码”
选项,点一下就可以了,如下图。
设置开机密码
如上图,最后我们需要的就是在相应填写框内填上我们需要设
置的开机密码以及开机密码提示信息即可,最后不要忘记点下最下面
的“创建密码”来完成开机密码设置。之后我们重新启动电脑就会有
要求输入密码的提示了,输入我们设置的密码才可以进入了,一般别
人不知道密码自然就进不去了。
8
介绍到这里相信大家对怎样设置开机密码有了清楚的认识,如
果您的电脑需要设置开机密码,现在就可以尝试去轻松完成开机密码
设置了,如果还有疑问,请联系我们一起讨论开机密码设置问题。
看了“教你怎么设置电脑开机密码”还想看:
1.如何设置电脑的密码
2.电脑如何设置开机密码
3.电脑开机密码怎么设置
4.电脑开机密码如何设置
本文发布于:2023-03-07 08:41:15,感谢您对本站的认可!
本文链接:https://www.wtabcd.cn/fanwen/zuowen/1678149676169889.html
版权声明:本站内容均来自互联网,仅供演示用,请勿用于商业和其他非法用途。如果侵犯了您的权益请与我们联系,我们将在24小时内删除。
本文word下载地址:电脑密码怎么改.doc
本文 PDF 下载地址:电脑密码怎么改.pdf
| 留言与评论(共有 0 条评论) |