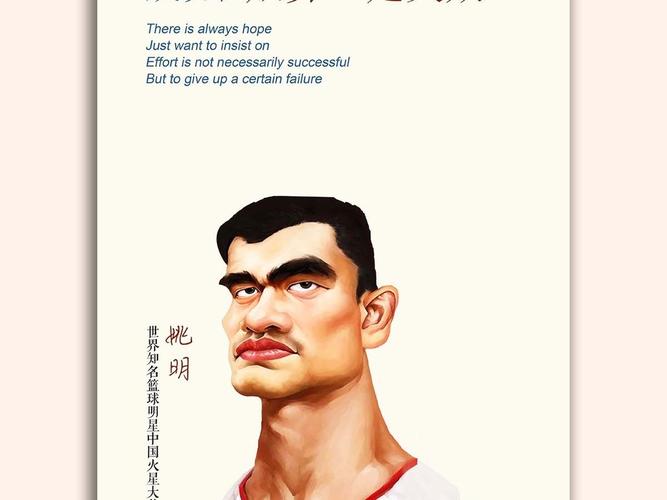
WORD格式整理
专业资料值得拥有
本文将详细介绍Win7下如何实现同个局域网内共享打印机。经测试,
Win10/Win7/XP之间均可正常连接。
第一步:取消禁用Guest用户
1.点击【开始】按钮,在【计算机】上右键,选择【管理】,如下图所示:
2.在弹出的【计算机管理】在本地用户和组列表中找到【Guest】用户,如下图
所示:
WORD格式整理
专业资料值得拥有
3.双击【Guest】,打开【Guest属性】窗口,确保【账户已禁用】选项没有被
勾选,如下图:
WORD格式整理
专业资料值得拥有
第二步:共享目标打印机
1.快捷键【winI】,选择【设备】,选择设备与打印机,如下图:
WORD格式整理
专业资料值得拥有
2.在弹出的窗口中找到想共享的打印机(前提是打印机已正确连接,驱动已
正确安装),在该打印机上右键,选择【打印机属性】,如下图:
WORD格式整理
专业资料值得拥有
3.切换到【共享】选项卡,勾选【共享这台打印机】,并且设置一个共享名(请
记住该共享名,后面的设置可能会用到),如下图:
WORD格式整理
专业资料值得拥有
第三步:进行高级共享设置
1.在右下角系统托盘的网络连接图标上右键,选择【打开网络和共享中心】,
如下图:
WORD格式整理
专业资料值得拥有
2.单击列表中的【更改高级共享设置】,如下图:
WORD格式整理
专业资料值得拥有
3.具体设置可参考下图,其中的关键选项已经用红圈标示,设置完成后不要忘
记保存修改。
注意:如果是工作或专用网络,具体设置和上面的情况类似,相应地应该
设置选项,如下图:
WORD格式整理
专业资料值得拥有
第四步:设置工作组
在添加目标打印机之前,首先要确定局域网内的计算机是否都处于一个工作
组,具体过程如下:
1.点击【开始】按钮,在【计算机】上右键,选择【属性】,如下图:
WORD格式整理
专业资料值得拥有
2.在弹出的窗口中找到工作组,如果计算机的工作组设置不一致,请点击【更
改设置】;如果一致可以直接退出,跳到第五步。
注意:请记住【计算机名】,后面的设置会用到。
WORD格式整理
专业资料值得拥有
3.如果处于不同的工作组,可以在此窗口中进行设置:
WORD格式整理
专业资料值得拥有
注意:此设置要在重启后才能生效,所以在设置完成后不要忘记重启一下计
算机,使设置生效。
第五步:在其他计算机上添加目标打印机
注意:此步操作是在局域网内的其他需要共享打印机的计算机上进行的。此
步操作在Win7和XP系统中的过程是类似的,本文以Win10为例进行介绍。
WORD格式整理
专业资料值得拥有
添加的方法有多种,在此为小编只介绍两种。
首先,无论使用哪种方法,都应先进入【控制面板】{(WinX)P},打开
【设备和打印机】窗口,并点击【添加打印机】,如下图:
系统会自动搜索可用的打印机。
如果前面的几步设置都正确的话,那么只要耐心一点等待,一般系统都能找
到,接下来只需跟着提示一步步操作就行了。
原谅小编机器也没找到...可直接点击【我所需的打印机未列出】,然后点
击【下一步】,如下图:
WORD格式整理
专业资料值得拥有
接下来的设置就有多种方法了。
第一种方法:
1.选择【按名称选择共享打印机】,点击【下一步】,如下图:
WORD格式整理
专业资料值得拥有
2.找到连接着打印机的计算机,点击【选择】,如下图:
WORD格式整理
专业资料值得拥有
3.选择目标机器(打印机名就是在第二步中设置的名称),点击【选择】,
如下图:
接下来的操作比较简单,系统会自动找到并把该打印机的驱动安装好。至此,
打印机已成功添加。
本文发布于:2023-03-07 08:18:17,感谢您对本站的认可!
本文链接:https://www.wtabcd.cn/fanwen/zuowen/1678148298169631.html
版权声明:本站内容均来自互联网,仅供演示用,请勿用于商业和其他非法用途。如果侵犯了您的权益请与我们联系,我们将在24小时内删除。
本文word下载地址:win10共享打印机.doc
本文 PDF 下载地址:win10共享打印机.pdf
| 留言与评论(共有 0 条评论) |