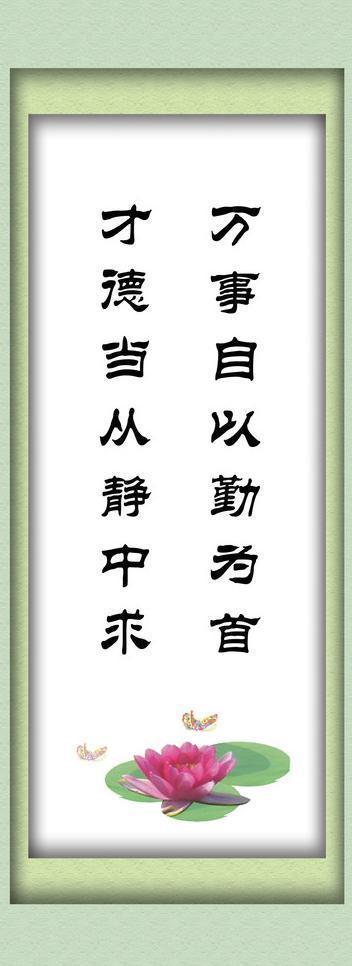
PS基础教程,调整图像品质「1」如何调整亮度和对⽐度
欢迎观看Photoshop基础教程,您将通过这些教程学习Photoshop的基本⼯具和使⽤技巧。⼩编将为您介绍
Photoshop⼯作区,并带您了解调整亮度和对⽐度。
调整亮度和对⽐度
我们在使⽤相机或⼿机拍照时并不⼀定总能得到完美的曝光效果,要么太暗,要么太亮或者对⽐度不⾜,颜⾊暗淡,或
者对⽐度太⾼,暗处太暗,亮处太亮,要修正这些曝光问题,最简单的⽅法就是调整亮度/对⽐度。
⾸先,快速看⼀下“Layer”(图层)⾯板,确保你选中了包含这个照⽚的图层。
在处理照⽚时通常只有⼀个图层,然后来到屏幕顶部的“Image”(图像)菜单选择“Adjustments”(调整),选择第⼀个
选项“Brightness/Contrast...”(亮度/对⽐度…)。
这将打开“Brightness/Contrast”(亮度/对⽐度)对话框,把它移动到⼀侧,不要挡住照⽚。
要进⾏调整,最快捷的⽅法是点击“Auto”(⾃动)按钮。
这会将这⾥的“Brightness”(亮度)和“Contrast”(对⽐度)滑块移动到Photoshop认为适合的位置。
也可以选择⾃⼰移动滑块,以便更好地控制调整幅度,有时你只需要调整亮度,亮度控制图像的整体明暗。
例如,将它向右拖动可以看到照⽚会变亮,如果向左拖动照⽚会变暗。
现在把它移回到起点再向右移⼀点,让照⽚变亮⼀些,不必⾮要和我使⽤同样的值,你可以根据⾃⼰的喜好使⽤适合的
值。
有时我们只需要调整照⽚的亮度,但是这⾥还有⼀个“Contrast”(对⽐度)滑块,这个滑块可以控制图像中明暗⾊调的
范围。
如果你要增加对⽐度,可以向右拖动“Contrast”(对⽐度)滑块,可以看到照⽚中的暗⾊调变得更暗,亮⾊调变得更
亮。
如果对⽐度过⾼会使你很难看清阴影区域的细节,⽐如这⾥和那⾥的花,也会导致⾼光区域的细节丢失。
就像这⾥的背景这就是⾼对⽐度的效果。
现在我们把滑块向左拖到头这就是低对⽐度图像的样⼦,让⼈感觉颜⾊⾮常黯淡。
现在我们把滑块向左拖到头这就是低对⽐度图像的样⼦,让⼈感觉颜⾊⾮常黯淡。
现在我把对⽐度重新调整到初始值也就是0,⽅法是在“Contrast”(对⽐度)滑块的值字段中输⼊0。
我认为这张照⽚可以再鲜艳⼀点,所以我稍微调⾼⼀点对⽐度这样就好了。
要评估⾃⼰的更改是否真正改善了图像效果,可以查看前后对⽐,点击“Preview”(预览)旁边的复选框来查看。
这是开始时的照⽚,这是我们增加了亮度和对⽐度之后的照⽚,感到满意后,点击“OK”(确定)。
这样就会将你的更改直接应⽤到选定的图层上,这⾥的话就会应⽤到照⽚上。
如果你不满意可以撤消更改,就像我们在教程中所学的那样,为了确保你可以随时恢复原始的照⽚,建议你保存时选
择“SaveAs...”(另存为...)⽽不要直接选“Save”(保存)。
给照⽚重新命名。
然后点击“Save”(保存)按钮,直接调整亮度/对⽐度并不是解决曝光问题的唯⼀⽅法。
调整亮度和对⽐度
1.在菜单栏中,选择“Image”(图像)>“Adjustments”(调整)>“Brightness/Contrast”(对⽐度)。
2.拖动“Brightness”(亮度)滑块更改图像的整体亮度。拖动“Contrast”(对⽐度)滑块增加或降低图像对⽐度。
3.点击“OK”(确定)。这些调整只会出现在所选图层中。
在后⾯的内容中我们将学习如何通过可读的调整图层,来更灵活地调整图像品质还有解决曝光问题的其他⽅法。例如⽔
平和曲线调整,这些我们以后在Photoshop中都会⽤到,但是亮度/对⽐度调整是⼀个相对简单的⽅法,⼀般稍加调整
就可以改善照⽚效果。
本文发布于:2023-03-07 05:24:15,感谢您对本站的认可!
本文链接:https://www.wtabcd.cn/fanwen/zuowen/1678137856168024.html
版权声明:本站内容均来自互联网,仅供演示用,请勿用于商业和其他非法用途。如果侵犯了您的权益请与我们联系,我们将在24小时内删除。
本文word下载地址:亮度调整.doc
本文 PDF 下载地址:亮度调整.pdf
| 留言与评论(共有 0 条评论) |