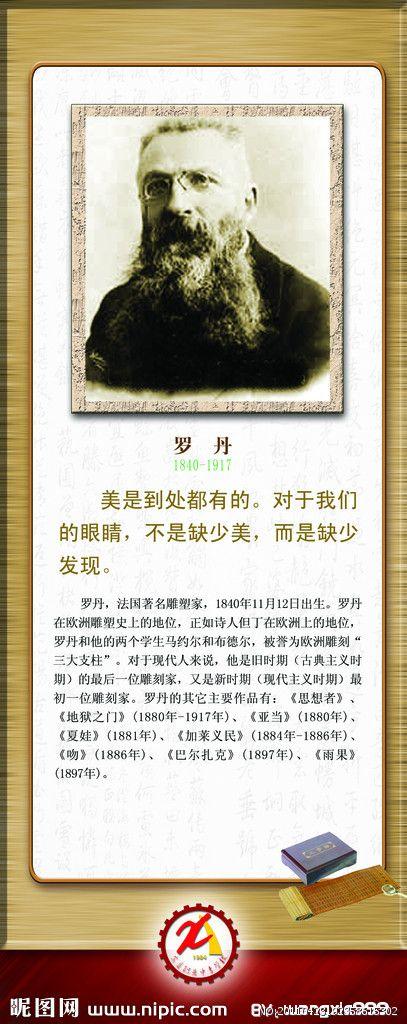
PPT
演示文档和视频文件完全是两种概念的东西,不能直接转换。如果用捕捉屏幕视频的
方式来做,效果又难以令人满意,而且不能同步捕捉声音。经过大量的比较和摸索,我发现
了一个能解决这个问题的软件
——
PrenterSoftPowerVideoMaker
(下载地址:
/download/
)。
PowerVideoMaker
虽然也是采用屏幕捕捉的原理来转换
PPT
文档,但它可以同步捕捉视频
和声音,而且捕捉的质量非常高。该软件在进行转换时可直接调用
PowerPoint
来播放
PPT
文档,并在播放的同时进行高质量的视频捕捉,生成
AVI
和
WMV
视频文件。
先将
PPT
转换成
WMV
及
AVI
文件
1.
运行
PowerVideoMaker
后,首先在其主界面
(
如图
)
单击
“
PowerPointSourceFile
”
后的
“
Brow
”
按钮,导入来转换的
PPT
源文件。接下来在
“
OutputFolder
”
处设置视频文件的输
出位置,如果要生成
AVI
格式的视频文件,它会占用很大的硬盘空间,所以你必须保证有足
够剩余空间来存放它。
2.
在右边的
“
VideoResolution
”
栏中可选择视频文件的分辨率,如制作
DVD
要选择
“
720
×
576
”
,这正好符合
PAL
制式
DVD
的画面尺寸。在
“
ExpectedFrameRate
”
栏中的下
拉列表设置视频文件帧率,由于演示文档不会有剧烈的画面变换,一般选择每秒
15
帧即可,
这样可大大降低输出的
AVI
文件的体积。如果要制作
DVD
,最好在
“
PreferedVideoFormat
”
栏中选定
“
AVI[FullUncompresd]
”
复选框,因为将
WMV
文件转换成
MPEG-2
格式远不如
AVI
方便。
3.
在窗口下方的
“
TimingMode
(计时模式)
”
栏中有三个单选项:
“
AutomaticTiming
(自动
计时)
”
,选择它可自动设置幻灯片播放的时间;
“
RehearTimingNow
(现在排练计时)
”
,
选择它可让你手动控制幻灯片的播放,自定义每张幻灯片的播放时间;
“
UTimingsifexists
(使用已存在的计时)
”
,如果你已经在
PPT
演示文档中设置了排练时间,则可以选择本项。
4.
设置完成后,单击
“
Start
”
按钮即可开始进行转换工作。根据不同的计时模式,转换的步骤
也不一样,如果选择
“
RehearTimingNow
”
,则软件会先调用
PowerPoint
的排练计时功
能让你进行设置。接着会进行预转换、屏幕捕捉、视频转换及合并
WMV
文件等步骤,直至
生成最后的
WMV
及
AVI
文件。
提示:插入在
PPT
文档中的视频是无法捕捉的,但我们可以在制作
DVD
时把视频片段插
入到
DVD
影片的合适位置中。
再刻录光盘当影碟
在转换完后我们可以得到若干个
AVI
和
WMV
片段,及一个完整的
WMV
文件。如果要制作
成
DVD
或
VCD
,我们可以用
VirtualDub
把这些
AVI
文件按其序号顺序合并成一个文件,
再使用
TMPGEnc
编码成
MPEG-2
,即可很方便地使用
Nero
等软件制作成
DVD
影碟了。
要制作
VCD
,
Nero
可直接将
AVI
格式刻录为
VCD
光盘。
可以用一个叫做
PowerPointtoFlash
工具来转换,在实际应用中,有时还需要把
PPT
文档
转换成视频格式,虽然无法起到
“
减肥
”
的作用,但可大大拓宽演示文稿的播放范围。非常可
惜的是,一直没找到相关的工具。经过一番琢磨,终于用比较简单的方法完美解决了
PPT
转视频的问题
一、把
PPT
提取成图片
这一步可能会让很多朋友莫名其妙,干嘛非来这一步?直接转不行吗?其实,如果你明白的
思路,就不会有这种想法了。有些朋友也许知道,
WindowsMovieMaker
可把图片压制成
视频
……
呵呵,不再多说,现在就开始
“
PPT
→
图片
”
的步骤吧。转换方法有两种,一是到
/soft/
下载
ABCAmberPowerPointConverter
软件,
这是个
PPT
文档转换工具,可把
PPT
文档转换成
HTML
、
、
DOC
等数十种文件格式。
在它的主界面上单击
“
Open
”
选择要处理的
PPT
文档,在右边的
“
Export
”
列表中选择
“
HTML
”
,单击
“
Saveas
”
,选择
HTML
文件的保存目录,单击
“
保存
”
。然后用资源管理器
打开
HTML
文件的保存目录,在那里可找到一堆以
Abcamber#.jpg
(
#为数字序号)方式命
名的图片文件,
PPT
文档里的每张幻灯片都对应着一张图片,可通过主文件名最后的数字
辨别幻灯片的原始排列顺序。
上面的方法虽然简单,但存在一个重大缺陷,那就是我们无法决定图片文件的分辨率。测试
了很多
PPT
文档,发现图片分辨率和
PPT
文档的页面设置有关,页面设置越大,图片分辨
率就越高。如果在制作
PPT
文档的过程中,页面设置得较小,虽然对
PPT
文档的播放没有
影响,但用该法转换得到的图片质量却很差,较小的文字根本无法看清。所以我们需要另一
种方法,就是抓图。不要以为这个办法很麻烦,其实只要简单设置一下,就可智能化完成抓
图过程。这里以自己常用的
SnagIt
为例说明。
SnagIt
版本为
7.0
汉化版,用的是传统界面。首先在
“
输入
”
菜单中选择
“
屏幕
”
,然后在
“
输出
”
菜单中选择
“
文件
”
,并去除
“
预览窗口
”
前的复选,再选择
“
属性
”
命令,打开对话框,在
“
文
件格式
”
列表中选择图片输出格式,为了节省空间,可选择
“
JPG-JPEG
图像
”
,再单选
“
自动
生成文件名
”
,并设置好图片的
“
输出文件夹
”
,按
“
确定
”
即可设置完成。
现在开始播放演示文稿,每切换出一张新幻灯片,就按
Ctrl
+
Shift
+
P
截取下来,直到演示
结束为止。由于此时的图片分辨率只和你的屏幕分辨率有关,因此即使是较小的文字,在图
片上也能清晰地显示出来。
二、把图片合成视频
第一步,打开
WindowsMovieMaker
,单击
“
捕获视频
”
下的
“
导入图片
”
导入刚才得到的
JPG
图片,每张图片都会成为一个
“
剪辑
”
,按
Ctrl
+
A
选择所有剪辑,按住鼠标左键把它们拖动
到下方的情节提要上。
第二步,为了让视频演示更精彩,我们还需要添加一些过渡效果。单击
“
编辑电影
”
下的
“
查
看视频过渡
”
,你可看到
WindowsMovieMaker
内置的数十种图片过渡效果,添加效果的方
法非常简单,注意到两个剪辑中间的那些空白小方格没有?把任意一个过渡效果拖进去,就
可把这个效果添加到两张相邻图片之间了。
第三步,以上步骤完成后,就可输出电影了。打开
“
完成电影
”
卷帘窗,如果你有刻录机,可
选择
“
保存到
CD
”
,这样可把视频文件刻录成
VCD
。另外你也可把视频文件发送到网络或者
DV
上,或者是把视频
“
保存到我的计算机
”
上。单击它,在出现的对话框中设置好视频文件
的保存位置和文件名,单击
“
下一步
”
,会出现一对话框,选择视频压缩质量,单击
“
下一步
”
就开始生成视频文件了。最终得到的
WMV
文件,作为微软的
“
嫡系产品
”
,至少在
Windows
平台上,
WMV
文件足以随意播放。
看到
SnageIt
界面上的
“
视频捕获
”
按钮,也许你会灵机一动,干嘛不直接把
PPT
文档演示
过程捕获成视频呢?很对,这个方法绝对可行,但它对硬件的要求太高。首先由于演示是全
屏幕进行的,因此你必须进行全屏幕捕获,在
17
英寸显示器普及的今天,这意味着捕获区
域将达到恐怖的
1024
×
768
像素;其次为了让幻灯片过渡得比较自然,还需要设置较高的帧
速率(至少
20
帧
/
秒以上)。即使在中等配置的电脑上,在该设置下捕获到的视频文件在播放
时仍会出现不连贯,效果很差,因此不建议如此操作(当然,使用梦幻级主机
+15
英寸彩显
者除外)。
本文发布于:2023-03-07 03:22:24,感谢您对本站的认可!
本文链接:https://www.wtabcd.cn/fanwen/zuowen/1678130545166975.html
版权声明:本站内容均来自互联网,仅供演示用,请勿用于商业和其他非法用途。如果侵犯了您的权益请与我们联系,我们将在24小时内删除。
本文word下载地址:ppt转换成视频.doc
本文 PDF 下载地址:ppt转换成视频.pdf
| 留言与评论(共有 0 条评论) |