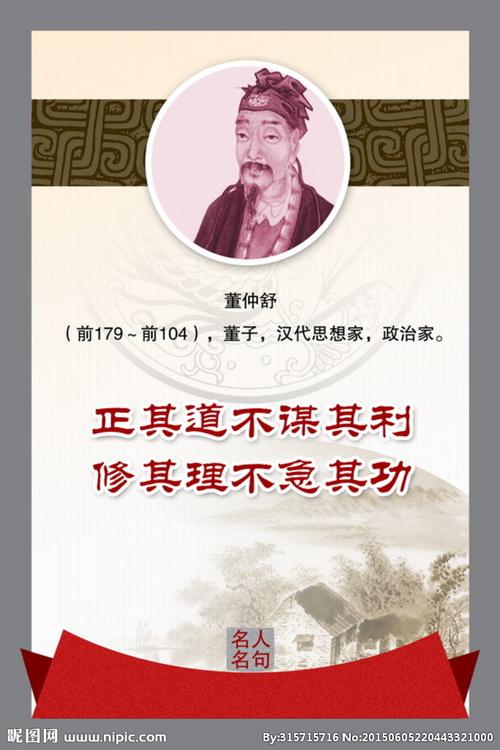
如何自己制作PPT模板
模板制作教程
1.首先准备好要做成模版的图片,打开PowerPoint并新建一个空白的PPT文档。
2.视图→母版→幻灯片母版,进入母版编辑状态。
点击绘图工具栏上的“插入图片”按钮(或按“插入→图片→来自文件”),选中要
做为模版的图片,确定。并调整图片大小,使之与母版大小一致。
3.在图片上点击鼠标右键,叠放次序→置于底层,使图片不能影响对母版排版的
编辑。
4.现在我们已经制作好了我们需要的模版文档,退出母版视图后,接下来就是保
存了。
文件→保存,打开“另存为”对话框,在“保存类型”中选择“演示文稿设计模版”
5.此时程序将打开默认的文件保存位置,不用更改它,在“文件名”中输入一个便
于你自己记忆的名字,确定保存下来。
6.现在关闭此PPT文档。再新建一个空白文档你的“幻灯片设计”里
PPT技巧大全
第一篇附PPT精美模板
■从任务窗格中打开“幻灯片切换”,将换片方式小节中的“单击鼠标时”和“每隔”
两个复选项全部去除,然后将这个设置应用于所有幻灯片,以后切换到下一张或
上一张,只有通过键
盘上的方向键才能进行操作。至于另外一个问题,解决的办法也很简单,从“工
具”菜单下打
开“选项→视图”窗口,取消“幻灯片放映”小节上的“右键单击快捷菜单”复选框即
可。
■在PPT演示文稿内复制幻灯片
要复制演示文稿中的幻灯片,请先在普通视图的“大纲”或“幻灯片”选项中,选择
要复制的幻片。如果希望按顺序选取多张幻灯片,请在单击时按Shift键;若不
按顺序选取幻灯片,请
在单击时按Ctrl键。然后在“插入”菜单上,单击“幻灯片副本”,或者直接按下
“Ctrl+shift+D”组合键,则选中的幻灯片将直接以插入方式复制到选定的幻灯片之
后。
■Powerpoint自动黑屏
在用Powerpoint展示课件的时候,有时需要学生自己看书讨论,这时为了避免
屏幕上的图片
影响学生的学习注意力可以按一下“B”键,此时屏幕黑屏。学生自学完成后再接
一下“B”键即可恢复正常。按“W”键也会产生类似的效果。
■将幻灯片发送到word文档
1、在Powerpoint中打开演示文稿,然后在“文件”菜单上,指向“发送”,再单击
“MicrosoftWord”。
2、在“将幻灯片添加到Microsoftword文档”之下,如果要将幻灯片嵌入word文
档,请单击“粘贴”;如果要将幻灯片链接到word文档,请单击“粘贴链接”。如
果链接文件,那么在
Powerpoint中编辑这些文件时,它们也会在word文档中更新。
3、单击“确定”按钮。此时,系统将新建一个word文档,并将演示文稿复制到该
文档中。如
果word未启动,则系统会自动启动word。
■让幻灯片自动播放
要让powerpoint的幻灯片自动播放,只需要在播放时右键点击这个文稿,然后在
弹出的菜单
中执行“显示”命令即可,或者在打开文稿前将该文件的扩展名从PPT改为PPS
后再双击它即可。这样一来就避免了每次都要先打开这个文件才能进行播放所带
来的不便和繁琐。
■增加PPT的“后悔药”
在使用powerpoint编辑演示文稿时,如果操作错误,那么只要单击工具栏中的“撤
消”按钮,
即可恢复到操作前的状态。然而,默认情况下Powerpoint最多只能够恢复最近
的20次操作。
其实,powerpoint允许用户最多可以“反悔”150次,但需要用户事先进行如下设
置:在“工具-选项”,击“编辑”选项卡,将“最多可取消操作数”改为“150”,确定。
■PPT中的自动缩略图效果
你相信用一张幻灯片就可以实现多张图片的演示吗?而且单击后能实现自动放
大的效果,
再次单击后还原。其方法是:
新建一个演示文稿,单击“插入”菜单中的“对象”命令,选择“Microsoftpowerpoint
演示文稿”,在插入的演示文稿对象中插入一幅图片,将图片的大小改为演示文
稿的大小,退出该对象的编辑状态,将它缩小到合适的大小,按F5键演示一下
看看,是不是符合您的要求了?接
下来,只须复制这个插入的演示文稿对象,更改其中的图片,并排列它们之间的
位置就可以了。
■快速灵活改变图片颜色
利用powerpoint制作演示文稿课件,插入漂亮的剪贴画会为课件增色不少。可并
不是所有的
剪贴画都符合我们的要求,剪贴画的颜色搭配时常不合理。这时我们右键点击该
剪贴画选
择“显示‘图片’工具栏”选项(如果图片工具栏已经自动显示出来则无需此操作),
然后点击“图片”工具栏上的“图片重新着色”按钮,在随后出现的对话框中便可任
意改变图片中的颜色。
■为PPT添加LOGO
用powerpoint做演示文稿时,最好加上Logo,执行“视图-母版-幻灯片母版”
命令,在“幻灯片母版视图”中,将Logo放在合适的位置上,关闭母版视图返回
到普通视图后,就可以看到在每一页加上了Logo,而且在普通视图上也无法改
动它了。
■“保存”特殊字体
为了获得好的效果,人们通常会在幻灯片中使用一些非常漂亮的字体,可是将幻
灯片拷贝到演示现场进行播放时,这些字体变成了普通字体,甚至还因字体而导
致格式变得不整齐,严重影响演示效果。在powerpoint中,执行“文件-另存为”,
在对话框中点击“工具”按钮,在下拉菜单中选择“保存选项”,在弹出其对话框中
选中“嵌入TrueType字体”项,然后根据需要选择“只嵌入所用字符”或“嵌入所有
字符”项,最后点击“确定”按钮保存该文件即可。
■利用组合键生成内容简介
我们在用powerpoint2003制作演示文稿时,通常都会将后面几个幻灯片的标题集
合起来,把
它们作为内容简介列在首张或第二张幻灯片中,让文稿看起来更加直观。如果是
用复制粘
贴来完成这一操作,实在有点麻烦,其实最快速的方法就是先选择多张幻灯片,
接着按下
alt+shift+s即可。
■演示文稿中的图片随时更新
在制作演示文稿中,如果想要在其中插入图片,执行“插入-图片-来自文件”,
然后打开“
插入图片”窗口插入相应图片。其实当我们选择好想要插入的图片后,可以点击
窗口右侧的“
插入”按钮,在出现的下拉列表中选“链接文件”项,点击确定。这样一来,往后
只要在系统
中对插入图片进行了修改,那么在演示文稿中的图片也会自动更新,免除了重复
修改的麻
烦。
■快速调用其他PPT
在进行演示文档的制作时,需要用到以前制作的文档中的幻灯片或要调用其他可
以利用的
幻灯片,如果能够快速复制到当前的幻灯片中,将会给工作带来极大的便利。在
幻灯片选项卡时,使光标置于需要复制幻灯片的位置,选择“菜单”中的“幻灯片
(从文件)”命令,在打开的“幻灯片搜索器”对话框中进行设置。通过“浏览”选
择需要复制的幻灯片文件,使它出现在“选定幻灯片”列表框中。选中需要插入的
幻灯片,单击“插入”,如果需要插入列表中所有的幻灯片,直接点击“全部插入”
即可。这样,其他文档中的幻灯片就为我们所用了。
■快速定位幻灯片
在播放powerpoint演示文稿时,如果要快进到或退回到第5张幻灯片,可以这样
实现:按下数字5键,再按下回车键。若要从任意位置返回到第1张幻灯片,还
有另外一个方法:同时按
下鼠标左右键并停留2秒钟以上。
■利用剪贴画寻找免费图片
当我们利用powerpoint2003制作演示文稿时,经常需要寻找图片来作为铺助素
材,其实这个
时候用不着登录网站去搜索,直接在“剪贴画”中就能搞定。方法如下:插入-图
片-剪贴画
,找到“搜索文字”一栏并键入所寻找图片的关键词,然后在“搜索范围”下拉列表
中选择
“Web收藏集”,单击“搜索”即可。这样一来,所搜到的都是微软提供的免费图片,
不涉及任何版权事宜,大家可以放心使用。
■制作滚动文本
在powerpoint中有时因显示文本内容较多就要制作滚动文本。具体制作方法如
下:视图-工
具栏-控件箱,打开控件工具箱,点击“文字框”选项,插入“文字框”控件,然后
在幻灯片编辑区按住鼠标左键拖拉出一个文本框,并根据版面来调整它的位置和
大小。接着在“文字框”上右击鼠标,选择快捷菜单中的“属性”命令,弹出“文字
框”属性窗口,在属性窗口中对文字框的一些属性进行相关的设置。设置好后右
击“文字框”,选择“文字框对象”中的“编辑”命令,这时就可以进行文字的输入,
文本编辑完之后,在文字框外任意处单击鼠标,即可退出编辑状态。一个可以让
框内文字也随滚动条拖动而移动的文本框就做好了。
■利用画笔来做标记
利用powerpoint2003放映幻灯片时,为了让效果更直观,有时我们需要现场在幻
灯片上做些
标记,这时该怎么办?在打开的演示文稿中单击鼠标右键,然后依次选择“指针
选项-绘图”
即可,这样就可以调出画笔在幻灯片上写写画画了,用完后,按ESC键便可退
出。
■快速调节文字大小
在powerpoint中输入文字大小不合乎要求或者看起来效果不好,一般情况是通过
选择字体字
号加以解决,其实我们有一个更加简洁的方法。选中文字后按ctrl+]是放大文字,
ctrl+[是缩小文字。
■计算字数和段落
执行“文件-属性”,在其对话框中选“统计”选项卡,该文件的各种数据,包括页
数、字数、段落等信息都显示在该选项卡的统计信息框里。
■轻松隐藏部分幻灯片
对于制作好的powerpoint幻灯片,如果你希望其中的部分幻灯片在放映时不显示
出来,我们
可以将它隐藏。方法是:在普通视图下,在左侧的窗口中,按Ctrl,分别点击要
隐藏的幻灯
片,点击鼠标右键弹出菜单选“隐藏幻灯片”。如果想取消隐藏,只要选中相应的
幻灯片,再
进行一次上面的操作即可。
■将图片文件用作项目符号
一般情况下,我们使用的项目符号都是1、2、3,a、b、c之类的。其实,我们
还可以将图片
文件作为项目符号,美化自己的幻灯片。首先选择要添加图片项目符号的文本或
列表。点
击“格式-项目符号和编号”,在“项目符号项”选项卡中单击“图片”,调出剪辑管
理器,你就可以选择图片项目符号。在“图片项目符号”对话框中,单击一张图片,
再单击确定。
■对象也用格式刷
在powerpoint中,想制作出具有相同格式的文本框(比如相同的填充效果、线条
色、文字字
体、阴影设置等),可以在设置好其中一个以后,选中它,点击“常用”工具栏中
的“格式刷”工具,然后单击其它的文本框。如果有多个文本框,只要双击“格式
刷”工具,再连续“刷”多个对象。完成操作后,再次单击“格式刷”就可以了。其
实,不光文本框,其它如自选图形、图片、艺术字或剪贴画也可以使用格式刷来
刷出完全相同的格式。
■幻灯片放映时让鼠标不出现Powerpoint幻灯片在放映时,有时我们需要对鼠标
指针加以控
制,让它一直隐藏。方法是:放映幻灯片,单击右键,在弹出的快捷菜单中选择
“指针选项
-箭头选项”,然后单击“永远隐藏”,就可以让鼠标指针无影无踪了。如果需要“唤
回”指针,则点击此项菜单中的“可见”命令。如果你点击了“自动”(默认选项),
则将在鼠标停止移动3秒后自动隐藏鼠标指针,直到再次移动鼠标时才会出现。
■改变链接文字的默认颜色
Powerpoint2003中如果对文字做了超链接或动作设置,那么powerpoint会给它一
个默认的文字
颜色和单击后的文字颜色。但这种颜色可能与咱们预设的背景色很不协调,想更
改吗?那
么可以点击菜单命令“格式-幻灯片设计”,在打开的“幻灯片设计”任务窗格下方
的“编辑配色方案…”。在弹出的“编辑配色方案”对话框中,点击“自定义”选项卡,
然后就可以对超链接或已访问的超链接文字颜色进行相应的调整了。
■巧用文字环绕方式
在Powerpoint/2003中,我们在插入剪贴画之后可以将它自由旋转,但在word2003
中将剪贴画
插入后却不可以这样旋转。其实,我们只须选中插入的剪贴画,然后在出现的“图
片”工具栏
中点击“文字环绕”按钮,在弹出的文字环绕方式中选择除“嵌入型”以外的其它任
意一种环绕方式,该剪贴画就可以进行自由旋转了。此外,如果我们先在
Powerpoint中插入剪贴画,然
后将它剪切到word中,也可以直接将它进行自由旋转。
■快速选择多个对象
在powerpoint2003中,如果要选择叠放在一起的若干个对象时会不太容易,特别
是它们又位
于叠放次序下层的时候,更是如此。不过,我们可以点击“绘图”工具栏右侧的三
角箭头(工
具栏选项),依次指向“添加或删除按钮-绘图”,然后选中“选中多个对象”,将
它添加到“绘图”工具栏中,点击它,会打开“选择多个对象”对话框。我们只要在
对话框的对象列表中选中相应的那些对象就可以了。这个按钮的添加也可以这么
做:点击菜单命令“工具-自定
义”,在打开的对话框中点击“命令”选项卡,然后在“类别”中选“绘图”,在“命令”
栏中选择“选中多个对象”,将它拖至工具栏的任意位置。
■打造多彩公式
在powerpoint中也可以使用公式编辑器插入公式。但默认的公式都是黑颜色的,
与我们演示
文稿的背景很不协调。其实,我们可以选中编辑好的公式,然后点击右键,在弹
出的快捷
菜单中选择“显示‘图片’工具栏”命令。再点击“图片”工具栏中的“图片重新着色”
按钮,就可以在打开的对话框中为公式指定其他的任意颜色了。
■灵活设置背景
大家可以希望某些幻灯片和母版不一样,比如说当你需要全屏演示一个图表或者
相片的时候。你可以进入“格式”菜单,然后选择“背景”,选择“忽略母版背景图
形”选项之后,你就可以让当前幻灯片不使用母版背景。
■防止被修改
在powerpoint中点击“工具-选项-安全性”,然后设置“修改权限密码”即可防止
PPT文档被人修改。另外,还可以将PPT存为PPS格式,这样双击文件后可以
直接播放幻灯片。
■看看powerpoint的特殊播放模式
播放PPT文档时,点击Powerpoint的“幻灯片放映”菜单中的“观看幻灯片”将启
动默认的全屏放映模式,这时必须使用“Alt+Tab”或“Alt+Esc”组合键才能与其他
窗口切换。如果在播放幻灯片时,按住Alt键不放,依次按下“D”、“V”键激活播
放操作,就可以让幻灯片放映模式变成一个带标题栏和菜单栏的普通窗口形式,
操作起来就方便多了。
■去掉链接文字的下划线
向PPT文档中插入一个文本框,在文本框输入文字后,选中整个文本框,设置
文本框的超链
接。这样在播放幻灯片时就看不到链接文字的下划线了。
■窗口模式下播放PPT
在按住Alt键不放的同时,依次按D和V键即可。这个时候就可在窗口模式下
播放PPT了。
■一次性展开全部菜单
由于工作的关系,经常使用powerpoint发现它的菜单很是麻烦,想全部展开所有
菜单项,必
须单击菜单中向下的双箭头。后来打开“工具-自定义”,单击“选项”选项卡,选
定“始终显示整个菜单”复选框,再单击“关闭”按钮就可以一次性展开全部菜单
了。
■巧用键盘铺助定位对象
在PPT中有时候用鼠标定位对象不太准确,按住Shift键的同时用鼠标水平或竖
直移动对象,
可以基本接近于直线平移。在按住Ctrl键的同时用方向键来移动对象,可以精确
到像素点的
级别。
■巧让多对象排列整齐
在某幻灯片上插入了多个对象,如果希望快速让它们排列整齐,按住Ctrl键,依
次单击需要
排列的对,再选择“绘图-对齐或分布”,最后在排列方式列表中任选一种合适的
排列方式
就可实现多个对象间隔均匀的整齐排列。
■将声音文件无限制打包到PPT文件中
幻灯片打包后可以到没有安装PPT的电脑中运行,如果链接了声音文件,则默
认将小于
100KB的声音素材打包到PPT文件中,而超过该大小的声音素材则作为独立的
素材文件。其
实我们可以通过设置就能将所有的声音文件一起打包到PPT文件中。方法是:
单击“工具-
选项-常规”,将“链接声音文件不小于100KB”改大一点,如“50000KB”(最大
值)就可以了。
■PPT编辑放映两不误
能不能一边播放幻灯片,一边对照着演示结果对幻灯进行编辑呢?答案是肯定
的,只须按
住Ctrl不放,单击“幻灯片放映”菜单中的“观看放映”就可以了,此时幻灯片将演
示窗口缩小至屏幕左上角。修改幻灯片时,演示窗口会最小化,修改完成后再切
换到演示窗口就可看
到相应的效果了。
■将PPT演示文稿保存为图片
大家知道保存幻灯片时通过将保存类型选择为“Web页”可以将幻灯片中的所有
图片保存下来
,如果想把所有的幻灯片以图片的形式保存下来该如何操作呢?打开要保存为图
片的演示文稿,单击“文件-另存为”,将保存的文件类型选择为“JPEG文件交换
格式”,单击“保存”按钮,此时系统会询问用户“想导出演示文稿中的所有幻灯片
还是只导出当前的幻灯片?”,根据需要单击其中的相应的按钮就可以了。
■PPT图表也能用动画展示
Powerpoint中的图表是一个完整的图形,如何将图表中的各个部分分别用动画展
示出来了呢
?其实只须右击图表,选择“组合”中的“取消组合”就可以将图表拆分开来了,接
下来就可以对图表中的每个部分分别设置动作。
■PPT中视图巧切换
当你点击“普通视图”按钮时如果按下Shift键就可以切换到“幻灯片母版视图”;
再点击一次“普通视图”按钮(不按shift键)则可以切换回来。而如果点击“幻灯
片浏览视图”按钮时,按下shift键就可以切换到“讲义母版视图”。
本文发布于:2023-03-06 17:48:18,感谢您对本站的认可!
本文链接:https://www.wtabcd.cn/fanwen/zuowen/1678096099161004.html
版权声明:本站内容均来自互联网,仅供演示用,请勿用于商业和其他非法用途。如果侵犯了您的权益请与我们联系,我们将在24小时内删除。
本文word下载地址:如何做ppt.doc
本文 PDF 下载地址:如何做ppt.pdf
| 留言与评论(共有 0 条评论) |