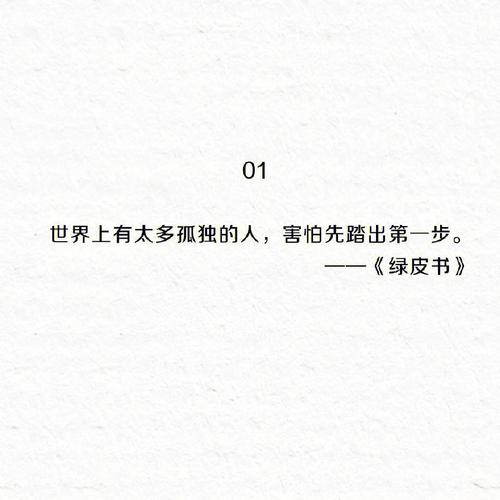
创新声卡SoundBlasterAudigy4value的安装与
(2007-12-3012:43:23)
转载
标签:
SoundBlasterAudigy4value
创新声卡的安装与效果设置
====================================================================
=
声卡设置交流群1:84459304(满)声卡设置交流群2:89563424三更休闲娱乐k歌群:
30275742
====================================================================
=
1效果设置问题
创新序列声卡,无论是5.1、7.1,还是后来的Audigy、Audigy2、Audigy4
等系列,总的看,功能、设置界面、设置方法,都大同小异。
下面把一些朋友设置的参数放在这里,供大家参考、借鉴:
1.1早期创新5.1声卡效果参数
唱歌:混响-5.2合声-30回声-30
朗诵:混响-10合声-35回声-35
1.2创新Audigy4value效果设置
EAX控制台:效果、卡拉OK、CMSS3D、音频去噪
效果—启用音频特效—卡拉OK—音乐厅,效果量:50—90%。
卡拉OK—启动卡拉OK,麦克风效果:音乐厅;麦克风效果量:50—90%;麦
克风音量:50—70%;“音量抑制量”和“音调”,根据需要启用和调整。
CMSS3D—CMSS
音频去噪:是否使用,无关紧要。
在上面的第一项“效果”中,点“编辑”进入“EAX控制面板”,在这里调
整选定的“卡拉OK”的“音乐厅”效果参数(也可以在这里自定义,比如讲话、
朗诵的效果)。
效果中的编辑功能:主效果、音源、MIDI、选项
主效果:原音0.0混响-5.2合声-30(混响不能太小、合声不能太大,
否则发闷)
音源—波形:原音100%,混响、合声、回声等,都设置为0%
音源—麦克风:原音100%,混响、合声、回声等50—90%
MIDI和选项,默认即可。
2创新声卡的硬件安装
2.1集成声卡的主板屏蔽
如果原来使用的是主板集成声卡AC97,为防止多声卡、驱动程序互相影响,我们在安
装新声卡之前,可先行屏蔽主板集成声卡AC97,方法如下:
开机;
按DEL键或F1键(依不同BIOS),进入BIOS;
用键盘的光标键选中IntegratedPeripherals(集成外部设备),回车进入;
将光标移至其中的“AC97Audio”选项,用“+”、“-”键或者翻页键将原来的“AUTO”修
改成“Disable”;
按F10,选“Y”,系统自动保存并重启。
2.2原独立声卡的拆卸
如果原来使用的是独立声卡,先删除声卡的驱动程序,然后在关机状态下,打开机箱,
拆下该声卡。
2.3声卡的暂时停用
如果不想屏蔽、拆卸原来的声卡,而要多声卡调试、轮流选择使用,那我们只要“停用”
原来的声卡即可,方法是:
开始—控制面板—系统—硬件—设备管理器—声音、视频和游戏控制器,在对应的声卡
上,点鼠标右键“停用”。需要使用的时候,再来“启用”即可。
2.4新声卡的安装
关机状态下,打开机箱,找一个合适位置,插入、安装上新声卡。
看清楚声卡上的几个插孔,对应插上耳麦,接入电脑音箱。
3声卡的驱动和应用程序的安装
3.1配套光盘的自动运行
插入声卡所带的安装光盘到光驱,应能自动播放运行。
3.2手动运行安装程序
如果安装光盘没能自动播放,或者想手动在光盘上安装,那就用资源管理器或者“我的
电脑”进入光盘,点击安装程序,启动安装程序。
3.3备份驱动程序到电脑硬盘,在硬盘上启动安装程序
为便于以后因故重新安装声卡声驱动,可以把光盘上的全部文件,拷贝到电脑上的一个
目录中,直接在电脑上进行安装。
3.4开始安装声卡程序
3.4.1启动安装程序:进入安装的欢迎界面,如图1所示。
图1开始安装声卡的驱动和应用程序
3.4.2选择您所在地区:在图1中点“下一步”,就到图2界面,然后选择自己
所在的地区,比如选择“亚洲”,如图3所示。
图2选择用户所在的地区
图3用户地区选择
3.4.3选择使用语言:选择好地区以后,“下一步”就到了使用“语言”的选
择,如图4所示。我们选择“中文(简体)”,如图5。
图4使用语言选择
图5选择中文(简体)语言
3.4.4选择安装的应用程序:点图5的下一步,就到了图6界面,让我们选择想
要安装的应用程序,我们默认选择即可,也就是两项全部安装,点“安装”按钮,
按照提示继续完成安装。
上面的Audigy4,是声卡必须安装的驱动等程序;下面的MediaSource,是
声卡配套的播放器、录音机等应用程序,这项即使不安装,也不影响声卡的正常
工作。
在这里,点击“安装”按钮以后,就开始正式进入程序安装了。安装的时候,
系统会提示我们安装到什么目录,我们就使用默认的安装目录;当提示我们是
“全部”还是“自定义”等方式安装的时候,我们就选择“全部”安装。
图6开始安装声卡程序
4声卡的效果设置(EAX控制台)
4.1创新声卡的音量控制图标
声卡的安装程序安装结束以后,就会在任务栏的右侧增加一个蓝色的创新声
卡的“音量控制”图标,如图7所示。该音量控制,和原来系统的音量控制大同
小异。鼠标左键单击该图标,就是声卡的总音量显示,如图8所示;鼠标右键单
击该图标,就显示出创新声卡的一些功能程序,如图9所示。
图7音量控制图标
图8创新声卡总音量控制
图9创新声卡的功能程序
4.2环绕混音器的设置与使用
鼠标双击创新声卡的蓝色音量控制图标,或者打开右键中的“环绕混音器”
(见图9),我们就打开了创新声卡的音量控制界面—环绕混音器,如图10所
示(基本)。环绕混音器和系统的音量控制差不多,最主要的区别,就是最右边
的那个“REC”,这实际上就是音量控制的“录音”部分。使用过方塘音控的朋
友就知道,环绕混音器相当于方塘音控,是把音量控制的播放部分和录音部分,
布置在一个界面上,便于我们设置使用。
在这里,我们将不使用的项目静音,把其他使用的部分的音量,分别设置在
50—90%,具体值大小,可按照自己的感觉、喜好情况来设置。
图10环绕混音器设置
4.2.1麦克风音量增强:在图10中,打开麦克风上面的那个红色的加号“+”,
就打开了麦克风的“高级控制”,在这里可使用麦克风音量增强,如图11所示。
该功能就是系统原来音量控制的麦克风的“高级控制”,如图12所示。
图11创新声卡的麦克风音量增强设置
图12原系统的麦克风音量增强设置
4.2.2伴奏设置:声卡的伴奏设置,也就是音量控制录音部分的设置。在环绕混
音器图10中,点开REC下面那个倒三角标志,就打开、显示出创新声卡音量控
制的录音部分,如图13所示。这相当于原系统音量控制的录音部分,如图14
所示。
在录音部分这里,我们只要选择了“您听到的声音”,那就是设置了伴奏功
能。只有设置了伴奏功能,才能让对方朋友清楚、清晰地听到我们播放的歌曲、
音乐、电影等媒体的声音。
图13录音控制与伴奏设置
图14系统的录音属性选择
4.2.3环绕混音器的“高级”设置:以上是环绕混音器的“基本”设置,点“高
级”以后,就是环绕混音器的高级设置,如图15所示。这个界面会根据你连接、
选择的音箱多少而不同,我们可以使用默认音量的设置,或者设置在80%左右。
图15环绕混音器的高级设置
4.3EAX控制台的设置与使用
打开EAX控制台有多种方式,比如在上面图9中打开,也就是在创新声卡的
音量控制图标上,点鼠标右键选择打开EAX控制台。打开以后,就如图16所示。
EAX控制台:效果、卡拉OK、CMSS3D、音频去噪
4.3.1EAX控制台中“效果”的设置
效果—启用音频特效—卡拉OK—音乐厅,效果量:50—90%。
要使用“效果”,就在“启用音频特效”前面选择打勾。音频特效有多种,
可默认选择“卡拉OK”与“音乐厅”。“效果量”自己尝试选择,效果量太大,
可能听起来不舒服;而效果量过小,那就几乎没有效果了。可选择在50%左右,
实际使用的时候,再及时调整。
图16EAX音效控制台
4.3.1.1对效果参数值进行编辑设置
在上面图16第一项的“效果”中,点“编辑”进入“EAX控制面板”,如
图17所示。在这里调整选定的“卡拉OK”的“音乐厅”效果参数(也可以在这
里自定义,比如讲话、朗诵的效果)。
效果中的编辑功能:主效果、音源、MIDI、选项
主效果:原音0.0混响-5.2合声-30回声-30
(混响不能太小、合声不能太大,否则声音发闷;这里默认没有“回声”,
可自己“添加”)
音源—波形:原音100%,混响、合声、回声等,都设置为0%
音源—麦克风:原音100%,混响、合声、回声等50—90%
MIDI和选项,可不用管它,默认即可。
a.主效果的设置
按照图17所示,我们可以自行修改、设置主效果参数。设置方式和参数,
前面多次提到过。点“编辑”按钮,可以增加需要的“效果”项,比如“回声”
等。
主效果:原音0.0混响-5.2合声-30回声-30
说明:混响、和声不能太大,否则声音发闷;这里默认没有“回声”,可自
己“添加”。其实,这款声卡因为有了卡拉OK的麦克风效果功能,这个回声就
没必要使用了。
图17主效果设置
图18自行添加效果项目
b.音源的设置
参见图19,点开音源选项,可设置一下“选择音源”里面的“波形”和“麦
克风”,其他的就不用管了。这里麦克风的设置参数,和上面介绍过的“卡拉
OK”设置里面的麦克风的效果设置是有关联的,互相影响的,也就是有些参数的
设置是联动的,两边同时有效。
重复一下:
音源—波形:原音100%,混响、合声、回声等,都设置为0%
音源—麦克风:原音100%,混响、合声、回声等50—90%
图19音源的设置
4.3.2控制台中卡拉OK功能的使用(参见图20)
卡拉OK—启动卡拉OK,麦克风效果:音乐厅;麦克风效果量:50—90%;麦
克风音量:50—70%;“音量抑制量”和“音调”,根据需要启用和调整。
图20卡拉OK功能设置
4.3.3控制台中CMSS3D的使用和设置(参见图21)
启用CMSS3D,然后可选择CMSS。
图21CMSS3D功能设置
4.3.4控制台的音频去噪功能(参见图22)
音频去噪:是否使用,无关紧要。该功能的使用,依赖于声卡附带的播放软
件。
图22音频去噪功能
4.3.5自定义效果(图23—图27)
在EAX控制台的“效果”设置界面,点“编辑”以后打开效果参数设置界
面,如图23所示。我们可以在这里自定义效果,比如“讲话”、“朗诵”的效
果。
设置方法:首先在“音频效果”里面选择“自定义”,右边效果说明框里面
选择“(无效果)”,如下图所示。
图23开始自定义效果
然后,修改“(无效果)”文字,重新输入标注自定义效果类别的说明文字,
比如“说话”。接下来,就分别设置“原音”、“混响”、“合声”等参数。如
下图24所示。
图24自定义效果类别
类似的方法,我们可自定义“朗诵”效果,如图25所示。
图25自定义“朗诵”效果
图26自定义效果的使用
图27自定义效果中,卡拉OK功能无效
4.4音箱设置
根据自己电脑连接音箱的数目,来选择设置音箱。
只连接耳麦的:就选择“耳机”,或者“2/2.1音箱”;
同时连接有耳麦和两个音箱的:那就相当于四个音箱,则选择:4/4.1音箱。
如果没连接那么多的音箱,却选择5/5.1音箱—7/7.1音箱,就没啥意义。
选择设置的时候,可通过“音箱测试”来检测各音箱的发声情况,点下面的
“声道”即可测试。
图28音箱设置
4.5创新声卡播放器的使用
附带的创新声卡播放器,功能比较多,综合了录音等功能。
图29创新声卡播放器
4.6快捷功能面板
声卡安装好以后,一般会在电脑屏幕顶部显示快捷功能面板,如图30所示。
其实,熟悉以后,就没必要使用快捷功能面板了,没啥意义,因为这些功能都可
以在创新声卡的音量控制图标那里调用的。
图30快捷功能面板
4.7效果设置参数自动保存
以上介绍了创新声卡的效果设置,而我们平时使用的时候,还可能会经常临
时调整设置参数。我们不用担心所设置的参数是否会丢失或者有效保存,因为默
认情况下,系统会自动保存设置。如图31所示,默认情况下,这里是选择了“总
是自动保存更改”的。否则,自己选择上即可。
图31让效果设置自行生效保存
分享
0
顶
已投稿
到:
•
新浪网友2009-12-1223:50:27[举报]
编写得真棒!!!非常完整!!!谢谢阿荞~~
•
阅读(5173)|
•
新浪网友2010-01-2115:43:53[举报]
•
新浪网友2010-02-2722:41:27[举报]
•
请问我是创新声卡SoundBlasterAudigy4这后边的value是啥
意思
博主回复:2010-05-0814:59:35
value在这里没啥特别的意思吧,大概与前面的数字4连用的,表示4系列什么的。value,本
身有数字、价格之类的意思。
•
我点任何东西都会出现没有检测到此应用程序支持的音频设备怎么搞
的?为什么插上耳机就能听?
博主回复:2011-03-0616:33:29
说明你当前正在使用的不是创新声卡,而是系统原来的集成声卡。到硬件管理里面停用原来的
声卡。
•
新浪网友2011-04-2512:44:48[举报]
写的超棒的。。看完了收益非浅啊!
但是博主!
对于系统是win764位系统的人,
这个方法就完全没用了。。
SoundBlasterAudigy4value自带的盘跟win7
无法兼容。EAX控制台打不开
必须自己下一个creative驱动,但是这个驱动非常有个性,
轻易上不去!上去。。里面的设置便是另一番天地!
我正为此而烦恼!希望博主能给予帮助!
博主回复:2011-04-2518:22:10
win7是后来才有的,当然不支持。你检索可用的kx驱动看看。
本文发布于:2023-03-06 11:00:06,感谢您对本站的认可!
本文链接:https://www.wtabcd.cn/fanwen/zuowen/1678071607156720.html
版权声明:本站内容均来自互联网,仅供演示用,请勿用于商业和其他非法用途。如果侵犯了您的权益请与我们联系,我们将在24小时内删除。
本文word下载地址:音量增强.doc
本文 PDF 下载地址:音量增强.pdf
| 留言与评论(共有 0 条评论) |