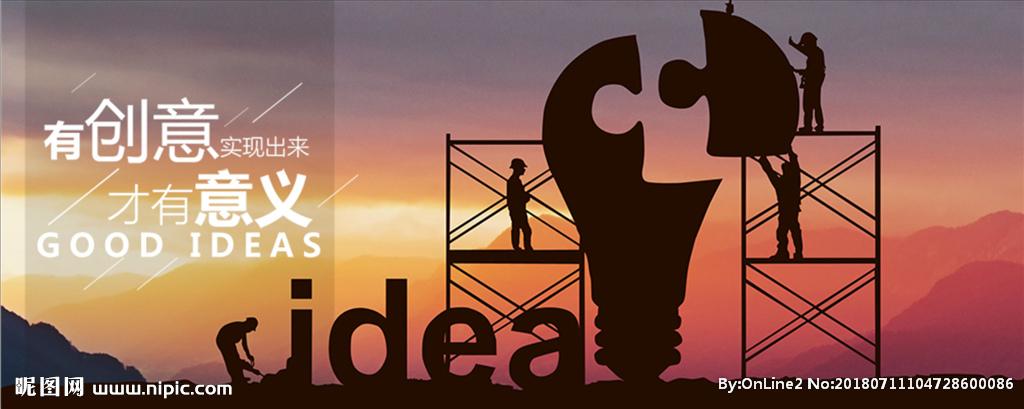
电脑大硬盘使用攻略
电脑大硬盘使用攻略
近年来硬盘容量飞速暴涨,价格却一路下滑。现在花同样的钱就
可以买到比以前大好几倍的硬盘,比如两三年前的买一块40GB大小
硬盘的价格,现在就能买到160GB甚至更大容量的硬盘,这令广大电
脑用户惊喜不已。不过,买了大硬盘,是不是装好就一切ok呢?
一、你的电脑能支持大硬盘么
熟悉电脑的朋友应该知道,很久以前的硬盘由于磁盘的簇和柱面
早期定义的问题,出现过528M、2.1G、8.4G、32G等容量限制。当
然,这些“门槛”现在早已成为过去,目前由于大硬盘(一般指超过
137GB大小的硬盘)使用的越来越普遍,137GB容量限制的问题就来
了。
小知识:“137GB容量限制”是怎么回事?
早些时候出产的主板大多使用28bitLBA硬盘寻址方式,而LBA
方式是指以逻辑块方式使用硬盘的,其中每个逻辑块的大小是512字
节。于是在28位LBA硬盘寻址方式下,逻辑块数目的理论极限是2的
28次方即268435456块,每块乘以512字节,则硬盘的理论容量极
限就是:268435456(块)*512(字节)=137,438,953,472字节=137GB。
当然,这也是由于以前人们使用的硬盘的大小通常都较小,主板
的发展脚步要落后于硬盘的发展,后来到了硬盘已经超过137GB大小
的时候,主板生产规则还停留在采用28bitLBA硬盘寻址的时代,于
是137GB容量限制的就来了!
显然,对于硬盘生产厂家来说,解决这个137G容量极限的方法
其实是非常简单的,只要使用更高的硬盘寻址位数就可以了。目前所
有容量超过137G的IDE/ATA硬盘,使用的都是48位LBA寻址方式,
而48位LBA寻址方式的理论容量极限是144,115,188,075,855,872
字节=144,000,000GB!很显然,在未来的许多年,这个容量极限绝对
够用了!
对于硬盘的生产商而言,他们是不会生产容量正好是137GB的硬
盘的,如果你的主板BIOS在开机检测中报告的容量正好是137G,那
么可以断定你的系统不支持48位LBA硬盘寻址方式。不过,如果你当
前使用硬盘没有一块超过137GB的,那如何判断你的主板时候支持48
位LBA寻址方式呢?
最简单的方法就是使用Intel出品的检测48位LBA的测试程序
“Intel48-bitLBATestProgram”来对自己的主板进行检测,下载地
址ftp:///support/chipts/iaa/
使用方法:在DOS(纯DOS或Windows98的MS-DOS)下运行
“”
检测结果会出现以下三种:
(1)“UNDETERMINED”表示测试程序不能确定被测系统是否具
有48位LBA能力,但这多半是因为当前系统中没有连接超过137GB
的硬盘(如图1)。
(2)“PASSED”表示支持48位的LBA。
(3)“FAILED”表示不支持48位的LBA。
不过上述方法需要重新启动到DOS模式下,在Windows状态下
我们可以借助AIDA32软件进行检测,打开软件后,在左侧设备列表
中选择“存储器→ATA”项,然后就可以从右侧窗口中找到是否支持
48位LBA的信息了(图2)
二、“胖子”过“门槛”的关键
1.主板BIOS是否支持48位寻址
对检测不支持大硬盘的电脑,可以通过刷新主板BIOS来支持(图
3)。一般情况下,主板厂商都会发布相应的BIOS版本来解决这个问题,
这是解决硬盘容量限制的最佳方案。
如果主板通过刷新BIOS也不支持大于137GB的硬盘。那么就只
有购买UltraATA/133PCI等硬盘适配卡才能使用大于137GB的硬盘
了。
2.操作系统的版本
目前的Windows操作系统中,只要使用Windows2000
ProfessionalSP3/SP4、WindowsXPProfessionalSP1/SP2、
Windows2003等较新版本操作系统的,这些系统是可以自动支持使
用大于137GB硬盘的全部容量的。而对于Windows98、Windows
ME、Windows2000、WindowsXP等在默认情况下,没有启用48
位LBA支持,不支持137GB以上的硬盘。
为此,笔者推荐大家使用Windows2000/XP操作系统,不推荐
使用Windows98/ME。实际上,按照微软官方的说法,要满足下列
要求才可以正确使用137GB以上的硬盘:必须具有48位LBA兼容BIOS、
一个容量超过137GB的硬盘,安装了WindowsXPSP1、Windows
2000SP3及其后续版本的Windows系统。
3.主板驱动
如果你使用的是Windows98SE、WindowsME、Windows
2000/SP1/SP2、WindowsXP等低版本的操作系统,则需要注意主
板驱动程序问题。
对于IntelVIA、SiS、NVIDIA芯片组的主板都有相应的驱动程序
或更新,安装后即可正常使用大于137GB硬盘的全部容量。你应该先
访问芯片组或主板厂家的网站,查看是否提供了Windows操作系统
137GB限制的有关信息,以及是否为你的操作系统提供相应的驱动程
序,譬如Intel提供的磁盘驱动IntelApplicationAccelerator就对超
过137GB容量的硬盘提供了支持,一般Intel810以后的主板芯片组
都会安装这个驱动。
4.分区软件
除了必要硬件和操作系统外,分区软件是否支持大硬盘的一个关
键,如果第三方的分区软件不是支持不充分,这样对大容量硬盘所分
出来区问题同样有很多,譬如用不少文章都提到了,我们可以用DM
来改容量变相支持大硬盘,但这种方式是有一定危险的,而且大多适
用于较老的主板;还有大家所熟悉的PQ分区大师的兼容性问题也不少,
笔者也不推荐。
虽然我们可在DOS状态下用微软的FDISK,但速度太慢,而且与
之配合使用格式化命令Format不能识别超过64GB的分区,原因是
DOS系统是16位的操作系统,所能识别的最大分区只有
(2^16)*512(字节)=6,764,579,840(字节)=64GB。所以在对大容
量硬盘进行分区的时候,就要选择合适的软件才行,通常用Windows
2000/XP系统自带的分区软件就可以了。
三、实战安装:大容量的硬盘安装和使用
第一步:升级BIOS或设置CMOS启用SATA通道
在购买一块新的硬盘之前,你最好先检查一下自己的主板是否支
持超过137GB的硬盘。如果不支持,一般升级到最新的BIOS版本即
可;如果你已经买了,只好将买来的新硬盘作为从盘来使用了。
当然,如果刷新BIOS也不能解决,你也可以再购买一块硬盘适配
卡(比如UltraATA/133PCI,如图4),通过硬件介入的方式来解决。
一般情况下,主板都有4个或以上PCI插口,只要主板的BOIS支持这
样的PCI,你就放心地安装PCI卡和大容量硬盘。不过有些BIOS不支
持通过UltraATA/133PCI适配卡引导系统,因此只能将它当从盘用,
而不能用作为引导系统。
第二步:合理的分区,避免不必要的麻烦
启动电脑,按DEL进入BOIS,将系统启动改为由光驱引导。接下
来插入用WindowsXP光盘并开始启动,根据提示建立一个10GB主
分区作为系统分区,剩下空间暂时不管,在刚才所分的10GB分区上
安装系统。待系统安装完毕后,用系统管理员登录到WindowsXP,
通过“控制面板→管理工具→磁盘管理”打开微软自家的分区软件(图
5),通过它你就可以按照自己的需求划分磁盘分区了。不过在划分过
程中需要注意以下几个要点:
(1)第一个分区不要超过32GB
由于有些比较旧的主板还存在一个32GB的磁盘容量限制,所以
如果你的主板比较旧,最好将第一个磁盘分区容量限制在32GB以内。
当然,对于新近出厂的主板就没有这个限制了。
但是常见的操作系统,如最初版本的Windows98、Windows
2000、WindowsXP等在默认情况下,没有启用48位LBA支持。如
果你的BIOS不支持48位LAB寻址,请将操作系统安装在第一个分
区,而且要小于137GB。
(2)将NTSF分区放在最后
鉴于某些老的软件必须在Windows98中运行,而Windows98
必须安装在FAT32的文件系统分区,这样这块硬盘就可能采用NTFS
和FAT32这样的混合文件系统,通常我们就采用Windows
98+Windows2000/XP的双系统策略。但是在Windows98系统中
访问到超过137GB以后的数据就有可能由于其不支持48位寻址,为
了防止访问过程造成数据损坏或益出等麻烦,建议将120GB以后的分
区采用NTFS,并将Windows98安装在120GB之前的某个分区中,
这样虽然在Windows98访问120GB后的数据,但是可以大大减少了
破坏数据的危险。
(3)及时备份分区表
无论是不是超过137GB的硬盘,及时备份分区表都是很重要的。
万一遇到突发故障,有分区表备份,恢复数据的成功率都要高很多。
分区备份的方法很多,大多数杀毒软件都有分区表备份的功能,比如
用江民杀毒软件KV2004在Windows下就可以做备份,方法是启动
KV2004主程序,点“工具→备份与恢复”,在里面有备份与恢复主
引导记录和分区表,只要你设置好备分得路径和名称就可以了。第三
步:安装系统补丁确保数据安全
(1)升级系统的ServicePack补丁
只有在安装了Windows2000SP3/SP4和WindowsXPSP1/SP2
之后才会启用48位LBA支持。在没有安装ServicePack的系统中手
动启用48位LBA支持可能会导致数据丢失,所以如果你的Windows
XP没有安装这些SP补丁,建议你尽快升级。
(2)修改注册表
如果你不想升级你的系统,还可以通过修改注册表手动启用48位
LBA,方法:启动“注册表编辑器”()。在注册表中依次
展开
[HKEY_LOCAL_MACHINESystemCurrentControlSetServicesAtapi
Parameters]分支,在右侧窗口中添加名称为EnableBigLba的键,数
据类型REG_DWORD,值数据为0x1。退出注册表编辑器,重启系统
后生效。
(3)检查的版本
如果WindowsXP中打过SP1的补丁后,还是出现“137GB问
题”,很可能是由于这个系统文件出现问题,通常因为只有
5.1.2600.1135版本(对WindowsXP64-BitEdition需要
5.1.2600.1152版本)才能完全支持48位LBA,而5.1.2600.1135版
本在推出SP1后推出的,这个文件是被包含在微软所发布的
KB331958补丁中。
双核变单核的原因
朋友新配了一台Core2DuoE7400的双核电脑,让装机员装好
WindowsXP后直接抱回了家,结果不经意间打开任务管理器,发现
CPU使用记录只显示了一个核心,顿时慌了,以为买到了假货。笔者
过来检查,发现在设备管理器里的确有两个核心,为什么任务管理器
里就一个核心?再仔细一看,原来任务管理器CPU使用记录被设置为
了“所有CPU一张图表”,真是让人哭笑不得,估计是装机员偷懒用
Ghost给他装的盗版WindowsXP,才出现这样的错误。在任务管理
器里的“查看”选项卡的“CPU记录”里手动把“所有CPU一张图表”
改为“每个CPU一张图表”,问题就解决了。
开机几秒自动断电
这是朋友的一台老电脑,配置是Athlon64X23600+和C61G主
板,用了有几年了,最近突然开不了机,现象为按下机箱电源键,系
统通电启动后不到10秒就自动关机了。笔者帮着开箱检查了硬件,还
把整个平台都从机箱里拿出来单独开机,却又一切正常。百思不得其
解的时候,顺手按了几下机箱的电源键,发现有些粘滞,按下去要过
一会儿才能弹起来……原来问题在这里,由于机箱开关按下去接触的时
间太长,而主板的Poweron信号导通超过5秒就会强制关机——真
让人无语,谁会想到是这个破机箱电源键的问题呢?换机箱了事。
hdmi没有声音怎么办
笔者最近买了一台32英寸的液晶电视,放在卧室与电脑用HDMI
线连接看电影,而电脑上面还用VGA线连接了一台19英寸的LCD显
示器,两个显示设备采用了双屏扩展显示的方式。最近发现电视在放
电影的时候不出声,经过一番研究,找到其中缘由,特与大家分享。
故障分析
我使用的操作系统是WindowsXP,显卡是RadeonHD4650,
用HDMI线与液晶电视相连,音频信号自然是来自RadeonHD4650
内置的音频单元,而在出故障的时候,很显然是音频信号没有从
HDMI接口传输到电视上去。这时打开音频控制面板,发现音频设备
显示的是主板集成的RealtekHD声卡——主板的声卡根本没和任何音
响设备连接,怎么可能出声?按照以往的印象,正常使用时音频设备
这里应该还要显示一个ATIHDAudio设备的,但出故障的时候它却不
见了。无奈只好重装显卡驱动,安装完之后它又出现在了音频设备中。
故障解决
看来是驱动文件丢失的问题导致ATIHDAudio设备消失,重装驱
动后,在音频控制面板中将它设置为默认设备,并勾选“只适用默认
设备”(因为只需要用这台电脑在电视上看电影,平时用来办公时不
需要发声),重启电脑后一切正常了。
如何提升H55的高清性能
今年Intel发布的Corei3处理器与H55的组合成为很多HTPC玩
家关注的热点,到底它的高清能力怎么样,要如何去发挥它的硬件解
码功能,相信也是很多玩家关注的,笔者在这里就把自己玩H55平台
高清解码的一些心得与大家分享一下。
Clarkdale图形核心的视频功能
对比Intel上一代的整合GMAX4500HD图形核心,Clarkdale
进一步增强了HDTV硬件解码能力,其具备的IntelClearVideoHD
技术能够真正硬件解码MPEG2、VC-1和AVC(H.264)等不同编码
格式的1080P高清视频,可支持码率高达40Mb/s的Blu-RayFull
Framerate影像播放。并且增加了DualStream解码技术,能够同时
对两部1080PHDTV进行双流解码。在音频方面更是增加了对Dolby
TrueHD及DTS-HDMasterAudio等无损音频源码输出的支持。所以
用它来搭建HTPC也是很不错的选择,不过要发挥出它全部的硬解码
能力,还需要进行一番设置才行,请看后面的详细介绍。
实战H55平台高清硬解码
测试平台:
CPU:Corei3530(2.93GHz,GPU:733MHz)
主板:微星H55-E33
内存:金士顿DDR313332GB×1
(共享128MB显存)
电源:航嘉磐石400
软件环境:Windows7旗舰版
Intel系列芯片组显示驱动15.17.1.2086版ForVista-32/Win7-
32
CyberLinkPowerDVD9
暴风影音、射手影音、完美解码、终极解码
虽然Clarkdale图形核心能够支持MPEG2、VC-1、AVC(H.264)
等1080P高清视频的硬件解码,但由于刚上市不久,目前的很多播放
软件对其支持仍不够完善。下面随笔者一起来研究一下如何正确开启
Clarkdale图形核心的硬件解码功能。测试平台中选用了目前主流的
Corei3530+H55主板的搭配,并且使用NVIDIA和AMD的主流显
卡进行硬件解码能力的对比测试。
由于Intel在WindowsXP操作系统下的显示驱动中并未加入对
高清视频硬件解码功能的支持,因此如果要开启Clarkdale图形核心的
硬解功能,必须要选用Vista或者Windows7操作系统。接下来介绍
几个常用播放软件的硬解码开启方法。
CyberLinkPowerDVD9
作为最早支持显卡硬件解码的老牌播放软件之一的PowerDVD,
在对Clarkdale图形核心的兼容上非常的完美,我们只需在右键“配置”
菜单中调出视频设置菜单,勾选“启用硬件加速(IntelClearVideo)”
就能够打开硬件功能(图1)。在播放过程中点击“信息”选项卡,能
够看到“视频加速器:DirectXVA”显示为“使用中”,说明已经正
确开启了显卡对高清视频的硬解码功能(图2)。
暴风影音、射手影音
在暴风影音播放器中开启硬件解码的方法也非常简单。打开高清
视频后,在播放界面的左下方点击“开启高清视频方案”,选择菜单
中的“Intel解决方案(Vista_Win7)(默认)”,就能够顺利开启
硬件解码(图3)。
射手影音虽然是一个名不见经传的播放软件,但对Clarkdale图形
核心硬件解码的支持也比较好,在播放影片过程中,进入右键菜单的
“画面”选项中,勾选“启用硬件加速”即可,非常方便(图4)。
完美解码、终极解码
完美解码与终极解码都是在高清玩家中使用率非常高的播放软件,
但很可惜这两款播放器都没有提供预先设置好的针对Intel集成显卡的
高清硬件方案。不过不用担心,我们完全可以手动进行添加设置。首
先把两款播放软件中首选的播放器均设置为KMplayer,接着打开
KMplayer播放器,进入右键菜单中的“选项→参数设置”子栏目,打
开“滤镜控制→解码器使用→外部视频解码器”菜单,点击“搜索外
部解码器”→“在扫描后添加”,软件就会自动搜索系统中已经安装
的所有可用的视频解码器,并在菜单中列出来。
接着我们打开暴风影音,点击“高级选项”的`“高清”子菜单,
进入右方对话框的“详细设置”选项中,就可以看到“Intel解决方案
(Vista_Win7)(默认)”中各种分离器、解码器的详细配置情况
(图5)。记录下这些详细设置,然后进入KMplayer播放器的“滤镜
控制→分离器”、“解码器使用”设置菜单中(图6),把各个针对
MPEG2、VC-1、AVC(H.264)不同编码的分离器、解码器均按照暴
风影音的上述方案进行修改设置,然后保存退出。
接下来是最重要的一步,进入完美解码的解码设置中心,把“视
频渲染器”改为“EVR增强型渲染C/A”(图7),或者进入终极解码
的设置中心,把“视频输出”设置为“增强型渲染—EVR”(图8)。
经过上述设置之后,用完美解码或者终极解码软件进行高清播放时就
能够顺利开启显卡的硬解码功能。
从上面的测试中可以看到,Clarkdale图形核心的高清硬件解码能
力非常突出,整体表现不输于NVIDIA和AMD的主流独立显卡,不过
在XP下无法使用硬件解码功能确实是一个不小的遗憾。Clarkdale图
形核心的出现,让Intel有了与两大显卡巨头争夺HTPC显卡市场份额
的实力。Clarkdale图形核心不仅支持高清视频硬件解码,还提供了对
无损音频的解码功能,在以后的文章中将会继续为大家介绍如何使用
H55平台进行DolbyTrueHD及DTS-HDMasterAudio等无损音频
源码的输出。
博士点评
Corei3和H55的发热量和功耗都很低,无论是软解码还是硬解
码能力都比较不错,用来做HTPC平台是很好的选择,而高清硬解码
的播放软件设置一直是个难点,对于很多玩家来说,在这些需要手动
设置解码器、分离器、渲染模式的播放软件面前都只能望而却步。本
期我们的DIY明星林以诺和大家分享了他在玩H55平台硬解码方面的
经验和技巧,相信也解决了不少朋友的难题。如果你也有什么DIY的
经验技巧,也不妨拿出来和大家分享,DIY研究所就是展现你能力的
舞台。
ghost速度太慢怎么办
笔者的朋友买了一台配备了四核2.40GHz处理器、2GB内存的电
脑,但在使用过程中却发现使用Ghost备份/还原系统的速度很慢,每
分钟只有160MB~180MB,这明显是不正常的。
影响Ghost速度的原因
我们知道,影响备份/还原速度通常有以下几个原因:
1.备份时选择不同的压缩比,会有不同的备份还原速度。
在用Ghost做镜像文件的时候有三个选项:fast、normal、high,
分别指的是三种压缩比模式。选择fast则是较低的压缩比,做出来的
镜像文件比较大,但是速度非常快;选择high则是较高的压缩比,做
出来的镜像文件较小,可以省下不少空间,但是进行的速度却非常慢。
那么在还原的时候,也就是在解压缩的时候也是这样的情况。
2.主板BIOS中有关磁盘工作方式的设置。
磁盘的工作方式也会对备份/还原系统的速度造成很大的影响。
解决方法
针对以上几点,可采取以下办法:
1.现在的硬盘容量都比较大,如果硬盘空间不是特别紧张的话,
建议选择低压缩(fast模式),这样备份还原的速度就快。这里笔者
就选择了fast模式。
2.在主板BIOS中优化设置。启动时,按DEL键(或F2键,BIOS
不同则按键有所不同)进入BIOS设置,选择Integratedperipherals
(管理主板集成设备和端口的选项),再选择OnchipIDEDevice
(IDE设备,主要包括硬盘和光驱设备),接下来可以看到:IDE
HDDBlockMode(IDE硬盘块模式),设定值有:Disabled(禁用)
和Enabled(开启)。
这里笔者选择了Enabled,可以允许硬盘用快速块模式(Fast
BlockMode)来传输数据。打开之后,就能加快备份/还原的速度。
经过以上调节,朋友的电脑用Ghost备份/还原的速度终于突破
1GB/min了,这是一个比较正常的速度。
【电脑大硬盘使用攻略】
本文发布于:2023-03-05 20:41:04,感谢您对本站的认可!
本文链接:https://www.wtabcd.cn/fanwen/zuowen/1678020064149664.html
版权声明:本站内容均来自互联网,仅供演示用,请勿用于商业和其他非法用途。如果侵犯了您的权益请与我们联系,我们将在24小时内删除。
本文word下载地址:硬盘怎么用.doc
本文 PDF 下载地址:硬盘怎么用.pdf
| 留言与评论(共有 0 条评论) |