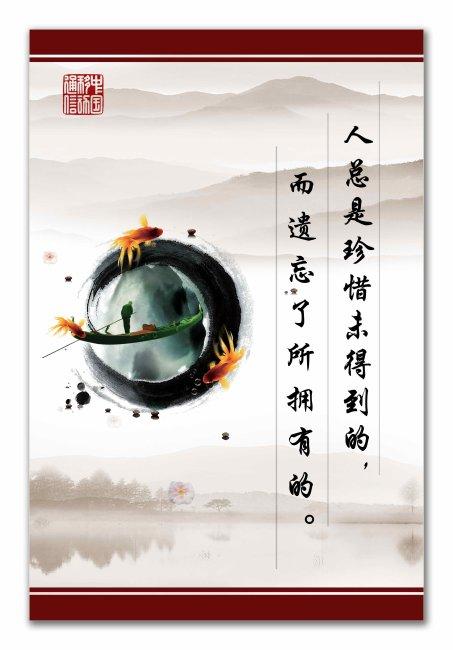
Q
1
第9章图层的高级应用
本章要点:
图层的概念在前面已经接解过了。它是学习Photoshop的核心概念之一,在本章将围
绕图层的高级功能(如图层编组、图层样式、图层蒙版等功能)进行讲解。
9.1图层组的概念和应用
在Photoshop里的图像有时候会有非常多的图层,这样的话要找某个图层很方便,读
者可以根据每个图层的功能进行分类,如文字层统一为一个组,图像层统一为一组等,所以
图层组其实就是一种“管理”的功能。
通过图层组可以方便地查看和寻找图层的位置,图层组还可以进行折叠或打开,在图
层组的旁边有一个小三角形,单击这个小三角形,就可以展开这个图层组了,再次单击小三
角,就又可以恢复到展开前的状态。
1.创建图层组
1.将需要放到一个组里面的图层链接起来,选择“图层”菜单命令中“新建”下的“新
组自链接的”命令,会弹出对话框,单击“确定”后会发现所有的链接图层进入到一个新的图层
组中。
2.单击图层面板下方的按钮会在图层中新建一个空的图层组,然后将单独的图层拖入
到其中既可。具体可参考本章案例“图层组的运用”。
2.合并图层组
图层组除了有将图层进行归类管理的功能外,还可以通过图层组进行图层合并。选择
某个图层组,在图层面板右上方的小三角里的下拉菜单中会出现“合并图层组”命令。
Q
1
3.删除图层组
如果想删除某个图层组的话可以将其拖入垃圾桶的图标内,但那样所有图层组和组里
的图层都会被删掉,如果只想删除组而不删除组里的图层的话,则选择某个图层组,
然后单击垃圾桶图标,会弹出对话框,选择“仅限组”可单独删除图层组。
9.2图层的编组效果
图层编组通常在两个图层中产生,编组的图层中下面的那个图层成为上面图层的蒙版,
具体内容可参考本章案例“文字遮盖图像效果”。
9.3图层的锁定、链接与合并
9.3.1图层的锁定
Photoshop的图层面板单有锁定的功能,锁定主要是针对已经编辑好的图层不想有意外
改动的时候使用。锁定形式分为以下4种。
1.透明像素锁定
选中项相当于对当前图层的透明区域进行了保护,即只能在非透明区域进行操作。如
图9-5所示,当我们将图层“原色红”进行透明像素锁定的时候(只开启“原色红”的眼睛以便于
观察),使用毛笔工具对当前呼层任意涂抹发现图层透明的地方是怎么也涂不上的。
2.图像像素锁定
选中项则对当前图层的所有区域进行了保护,当选择毛笔工具试图涂沫的时候出现你
一个禁止的图标,表示不允许涂色。
3.位置锁定
选中项则不能使用移动工具对当前图层进行移动。
Q
1
4.全部锁定
选中项即将以上3项的地方全部锁定。
9.3.2图层的链接
单击图层面板中左边第2个地方会出现图标,表示图层被链接。图层链接主要实现4
种功能。
1.当链接的图层中任意一个图层执行变形命令的时候会使用所有链接的图层同
时进行变换,如图9-8所示。
2.链接图层能一起移动。
3.链接图层能够进行对齐和平均分布,如图9-9所示。
4.可通过链接图层生成图层组。
5.链接图层可进行合并。
9.3.3图层的合并
有时候为了操作方便,我们需要合并一些图层。合并图层的方法很多,可通过以下几
种方法来实现。
1.合并可见图层。只将需要合并图层的眼睛图标打开,关闭其他图层的眼睛图标即可。
2.合并链接图层。将需要合并的图层进行链接即可。
3.向下合并。指向下合并一层。快捷键为Ctrl+E。
4.合并图层组。可通过图层组进行合并,选择某个图层组,在图层组面板右上方的小
Q
1
三角里的下接菜单中会出现“合并图层组”的命令。
5.拼合图层。单击图层面板右上方的小三角,其下拉菜单中会出现“拼合图层”的命
令,它是将所有的图层进行合并,如果有不可见的图层则进行删除。
9.4图层色彩混合模式的应用
在第6章中我们讲过绘图工具的色彩混合模式的用法,其实与图层的色彩混合模式的
概念是一样的,只不过这里是结合在图层中使用罢了,本章会通过几个案例加深大家对它的
理解。如图9-11所示是利用“屏幕”模式修正曝光不足的照片。利用“变暗”模式制作柔焦的美
人照效果。
这里我们先初步了解每一种模式的基本概念。
1.Normal模式
这个模式可使用当前所用的颜色修改笔刷下的每个像素。在此模式下将Opacity设置
为
90%,则笔刷下的像素全部用当前所用的颜色代替;如果Opacity小于90%,则笔刷下的像
素颜色会透过所用的颜色显示出来。
2.Multiply模式
这个模式将颜色值相乘,使笔刷下的像素变暗,也就是把图像上的原始颜色与所描绘
的颜色结合起来产生比两种颜色都深的第3种颜色。Multiply模式利用减色原理,用黑色
着色时产生黑色;用白色着色时不起作用;红色和黄色相乘是橙色;红色和绿色相乘是褐色;
红色和蓝色相乘是紫色。每一次应用色彩时,像素都会得到更多的描绘颜色值。如图9-13
所示。
Q
1
模式
这种模式与Multiply模式正好相反,它把图像上的原始颜色与所描绘的颜色结合起来
产生比两种颜色都浅的第3种颜色。Screen模式是利用加色原理,它用黑色时不起作用;
用白色着色时产生白色;红色和黄色混合成灰白色;红色和绿色混合成黄色;红色和蓝色混
合成粉红色。如果在Screen模式中重复应用色彩,像素就会变得越来越淡。Overlay模式
这种模式能把图像的前景色与图像中的颜色相混合来产生一种中间色。使用Overlay
模
式着色时,图像内比着色颜色暗的颜色使着色颜色倍增,比着色颜色亮的颜色将使着色颜色
被遮盖,而图像内的高亮部分和阴影部分保持不变。在黑色或白色的像素上着色时,Overlay
模式不起作用。
5.SoftLight模式
这种模式产生一种柔和的聚光灯照在图像上的效果。如果所描绘的颜色比笔刷下面的
像素颜色更淡,则图像会变亮;如果描绘的颜色比笔刷下面的像素颜色更暗,图像就会变暗。
即使将Opacity的值设置为90%也会使图像变亮或变暗。这种效果是用一种漫射而不强烈的
光产生的。HardLight模式
这种模式产生一种强烈的聚光灯照在图像上的效果。如果所描绘的颜色比笔刷下面的
像素颜色更深,图像就会变亮;如果所描绘的颜色比笔刷下面的像素颜色更暗,图像就会变
暗。在此模式中用黑色描绘,会产生黑色;用白色则产生白色。ColorDodge模式
这种模式可以加亮图像区域,其功能与Dodge工具类似。它能根据前景色的浓淡使像
素的颜色增亮。如果用户在这个模式中使用某个描绘工具或处在Layers面板里,就可以调
整Opacity滑块来控制该模式的效果。在此模式中,用黑色描绘不会产生任何效果。如图
Q
1
9-18所示。
urn模式
这种模式可以使图像区域变暗,其功能与Burn工具类似。它能根据前景色的深浅使像
素的颜色变暗。如果用户在这个模式中使用某个描绘工具或处在Layers面板里,就可以调
整Opacity滑块来控制该模式的效果。在此模式中,用黑色描绘不会产生任何效果。9.Darken
模式
这种模式只影响比所使用的颜色更浅的颜色从而用描绘的颜色加深它们,也就是说图
像中比着色颜色浅的像素颜色将由着色颜色加深。此模式是建立在通道基础上的。在使用它
时,Photoshop将描绘的颜色值与笔刷下的颜色值相比较,然后用最深的颜色值创建混合色
(在此模式下,如果R90、G50、B25着色在R25、G90、B75上,则产生的颜色是R25、G50、
B25)。
10.Lighten模式
这种模式与Darken正好相反。它只修改比所用的颜色更深的像素。结果是用描绘的颜
色使较深的颜色变浅,也就是说图像中比着色颜色深的像素由着色颜色加浅,而其他像素的
颜色不变。此模式也是建立在通道基础上的,可以对单个的通道运用此模式。在使用它时,
Photoshop将描绘的颜色值与笔刷下的颜色值相比较,然后用最浅的像素值创建混合色(在
此模式下,如果R90、G50、B25着色在R25、G90、B75上,则产生的颜色是R25、G50、B25)。
11.Difference模式
这种模式是从图像中像素颜色的亮度值中减去着色颜色的亮度值,如果结果为负则取
正,产生反相的效果。例如,在此模式中,用R90、G50、B75着色在R25、G90、B75上,得
到的颜色将是R75、G50、B50。由于黑色的亮度值为0,白色的亮度值为255,所以用黑色
着色不会产生任何影响,用白色着色则产生被着色的原始像素颜色的反相。12.Exclusion
模式
Q
1
这种模式与Difference模式相似,但是具有高对比度和低饱和度效果,双用Difference
模式获得的颜色要柔和些、浅些。然而用白色或黑色描绘得到的结果和Difference相同;
用黑色描绘不会有任何效果。建议在处理图像时,首先选择Difference模式,若效果不够
理想,可以选择Exclusion模式来试试看。
13.Hue模式
这种模式只用着色颜色的色度值进行着色,而使饱和度值保持不变。图像内只有色度
值与着色颜色的色度值不同的像素才会被着色。此模式不能用天灰度模式的图像。如图9-24
所示。
14.Saturation模式
这种模式的作用方式与Hue模式相似,它只用着色颜色的饱和度值进行着色,而使色
度值和亮度值保持不变。图像内只有饱和度值与着色颜色的饱和度值不同的像素才会被着
色。此模式也不能用于灰度模式的图像。15.Color模式
这种模式同时使用着色颜色的饱和度值和色度值进行着色,而使亮度值保持不变。此
模式常用来使灰色或单色图像变为彩色,这是因为笔刷下的阴影和轮廓将透过所着色的颜色
显示出来。这个效果类似于使黑白电影彩色化。
16.Luminosity模式
这种模式与Color模式正好相反,它只用着色颜色的亮度值来影响图像内像素的亮度
值,而使饱和度值和色度值保持不变。在此模式中,笔刷下的颜色像素的亮度和黑度会发生
变化,但其颜色值不变。
9.5高级合成图像技巧—图层蒙版
9.5.1蒙版是什么
Q
1
“蒙版”指将图片中我们不需要编辑的区域蒙起来,以避免这些区域受到任何操作的影响
的一种功能。在蒙版中黑色区域表示被蒙起来的地方,白色区域表示可以编辑的区域。
9.5.2蒙版能做什么
蒙版能将多个本毫不相干的图片天衣无缝地合成在一个图片上,在平面广告和影视合
成中担当着重要的作用。如图9-28所示的3张图片,我们可利用蒙版功能将它们非常自然
地融合为最终效果。
利用蒙版还可以制作彩色中心的图像效果。具体内容可参考本章案例“彩色叫心效果”。
如何运用蒙版为我们工作
1.创建蒙版
在Photoshop中可以通过多种方法生成蒙版,如通过菜单命令、图层面板的添加图层
蒙
版按钮等,也可以直接将选区转换为蒙版。
2.蒙版的停用
在图层蒙版的缩览图上按住Shift并单击鼠标左键,会出现红色叉号,表示蒙版功能
被
暂时停用。
3.蒙版的查看
在图层蒙版的缩览图上按住Alt并单击鼠标左键,会使当前图像文件显示蒙版的状态。
4.蒙版的删除和应用
将图层蒙版的缩览图拖到图层面板的垃圾桶图标上即可删除蒙版。注意弹出的面板会
Q
1
提示你在删除蒙版之前决定是否将蒙版效果应用到图层中。
9.6千变万化尽在其中—图层样式的神奇效果
图层样式在Photoshop中的功能非常强大,利用它可以创造非常多的特殊效果,单击图
层面板下面按钮选择阴影命令,读者可以看到图层的样式非常多,有阴影、内阴影、外发光
等。注意当前反蓝色的地方表示正在应用的样式效果,在面板的右边是对应的样式的参数。
通常读者在使用这些样式的时候首先需要熟悉每种样式的参数设置,然后具体应用的时候只
要灵活搭配使用就可以产生千变万化的效果。
9.6.1各种样式效果
1.阴影效果
“投影”用来制作阴影效果,在旧版本中制作阴影效果时,需要通过图层的叠加来实
现,利用图层样式中的“投影”却是非常方便和迅速的。
创建一个新文件,然后输入文字,选择图层面板样式菜单中的“投影”,就会打开图层
样式对话框,这个对话框看起来很复杂,但真正有用的就是中间的一部分。
如果读者不喜欢黑色的阴影,还可以改变阴影的颜色,单击混合模式框后面的颜色框,
就可以改变阴影的颜色。
改变“品质”下面的“等高线”选项也会产生一些不错的效果。制作好效果后,观看图层面板,
会发现图层面板中把做好的效果出加进去了。
“不透明度”控制整个图层中图像像素以及图层样式效果的透明度。而“填充不透明度”只控
制图层中图像像素的不透明度。要理解这两个参数请参考如下的操作。
首先参考如图9-42所示的参数,设置阴影样式的距离为0,扩展为8,大小10。得到
如图所示的效果。
Q
1
然后更改图层样式面板中“高级混合”下的“填充不透明度”为0%(图9-44),得到如图9-45
所示的文字中空的阴影效果。
如图9-46所示的图层面板中也可以单独设置不透明度和填充不透明度的数值。
2.InnerShadow(内阴影)
内阴影主要用来向内做阴影,可以产生一种向内突起的效果。
3.OuterGlow及InnerGlow(外发光及内发光)
外发光及内发光都是用来制作发光效果的。
4.BevelandEmboss(斜角与浮雕)
BevelandEmboss下面又有5种样式:Outer(外部斜角)、InnerBevel(内部斜角)、
Enboss
(浮雕)、PillowEmboss(枕头浮雕)和StrokeEmboss(描边浮雕)。
每种样式都有UP(向上)和Down(向下)两个方向,可以用来产生向上突起和向下
凹陷的效果。
使用BevelandEmboss可以创造出一些不错的特效字出来,Satin(光泽)
其实这个效果就是让大家选择不同的Contour(轮廓)来产生特殊的效果。
5.ColorOverlay,GradientOverlay和PatternOverlay(颜色覆盖、渐变覆盖和图
案覆盖)
这些其实就是用颜色、渐变和图案来覆盖图层,当然可以通过改变一些值来产生特殊
的效果。Stroke(描边)
“描边”指在图像的周围出现边框的效果。描边不但可以用单一颜色描边,还可以用渐变
色、图案进行描边。
Q
1
9.6.2样式的控制
1.样式效果的控制
在阴影效果的后面有一个小三角,单击这个小三角,就可以把下面展开的效果收起来。
后面的f表示这个图层使用了图层样式。
制作了效果后,还可以对图层效果进行修改,方法就是用鼠标双击图层中的,就会打
开原来使用时的对话框,然后就可以改变里面的各项值了。
如果制作了某种效果后,又不想这个效果了,就可以把它删除掉,方法是展开样式,
然后用鼠标将效果拖放到垃圾箱中就可以了。
2.拷贝和粘贴图层样式
在图层面板中图标的地方单击鼠标右键,从中选择“拷贝图层样式”命令可拷贝当前样式
的效果。
然后可将样式复制到另外的图层中。方法是在图面板中图标的地方单击鼠标右键,从
弹出菜单中选择“粘贴图层样式”命令。
3.样式的缩放
在粘贴图层样式的时候有时候由于应用的图像大小不同会发生效果的比例变化,此时
我们需要对样式效果进行缩放。方法是在图层面板中图标的地方单击鼠标右键,从弹出菜单
中选择“缩放效果”命令,改变“缩放”项后的比例数值即可实现效果的缩放。
9.6.3样式面板的使用
1.存储图层效果
Q
1
一个图层的样式做好以后,如果觉得需要将它存储起来用到其他的文件中,我们就可
以打开样式面板进行存储。
在面板单击左键会弹出存储样式的面板。
2.应用图层效果
确定后发现样式面板中出现新的样式图标。如果需要应用它到别的图层中只需选择一
个图标,然后单击样式图标即可。
本章小结
图层是学习Photoshop的重中之重,本章主要围绕图层的各种高级应用功能进行讲解。
图层组主要志到管理图层面板的功能,同时也能对图层组进行同时变形、移动的操作,还可
以通过图层组进行合并。图层编组主要起到下面的图层作为上面的图层的蒙版的功能。
图层在操作模式是创造高级合成图像效果的强大功能。
蒙版是Photoshop图层应用的精华功能,用以自然地合成图像效果,在平面广告和影
视合成中担当着重要的作用。
图层样式可以创造非常多的特殊效果,而且使用简单易学。
本章作业
1.尝试使用图层的功能制作一张海报。
2.自己尝试利用蒙版合成几张不同环境和背景的图片到一个场景中。
欢迎下载,资料仅供参考!!!
资料仅供参考!!!
资料仅供参考!!!
本文发布于:2023-03-05 14:34:55,感谢您对本站的认可!
本文链接:https://www.wtabcd.cn/fanwen/zuowen/1677998096146832.html
版权声明:本站内容均来自互联网,仅供演示用,请勿用于商业和其他非法用途。如果侵犯了您的权益请与我们联系,我们将在24小时内删除。
本文word下载地址:怎么合并图层.doc
本文 PDF 下载地址:怎么合并图层.pdf
| 留言与评论(共有 0 条评论) |