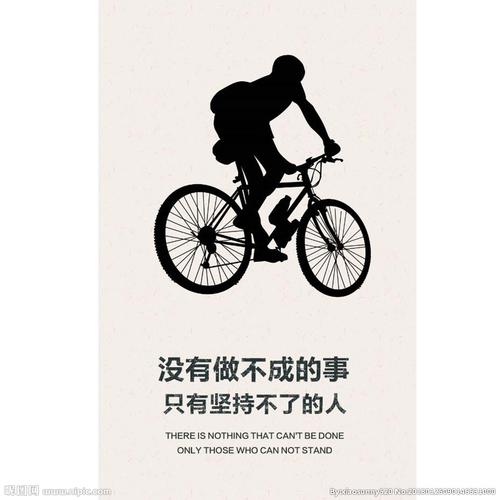
1
惠普笔记本无线网络连接不上怎么办
可能还有些网友对于惠普笔记本无线网络连接不上的情况
不太了解,下面就由小编给你们介绍惠普笔记本无线网络连接不上
的解决方法吧,希望能帮到大家哦!
惠普笔记本无线网络连接不上的解决方法一:
1)检查是否密码错误
输入无线连接密码的时候,因为密码较长有可能会输错密
码,请直接使用复制粘贴的方式输入密码。复制粘贴的时候,注意前
面不要留有空格和输入多余的字母.
2)无线路由器是否已经和MAC地址绑定
为了防止别人蹭网,很多用户都设置了无线Mac地址过滤,
但是当更换电脑或者无线网卡之后,就上不了网了,所以需要在路由
器设置中添加新的MAC地址。
3)服务设置是否完全正确
2
检查电脑端的服务设置,例如DHCPClient、WirelessZero
Configuration服务没有启动,就会导致无线网络使用不正常。其中
DHCP如果没有开启,则使用自动分配IP的电脑无法自动配置IP地
址。
4)分配的IP地址是否设置正确
无线网络使用手动分配的IP地址和DNS地址,这个在
Windows下面需要在无线连接属性中进行设置。Windows和Linux
不一样,不能对不同的无线网络设置不同的IP地址,所以当在多个
无线网络中切换的时候,如果使用手动分配的IP就容易上不了网。
5)驱动是否适合当前网卡
这种情况多半出现在第一次用无线网卡的时候,如果使用了
Windows7,一般情况下都会自动下载安装正确的网卡驱动。但是
极端情况下,下载的驱动不一定适合网卡使用,所以有可能需要自己
从厂商主页下载驱动。
6)必须的补丁是否安装好了
3
在WindowsXP下,需要安装补丁才能支持WPA2-PSK加
密方式,所以如果路由器使用了这种加密方式且你还没升级到XP
SP3,请安装KB893357补丁。
7)采用自动获取IP地址来修复网络连接
8)如果在这里可以检测出并修复出故障是最好的,但是如果
修复系统以后,还是不能上网,那么我们回到网络与共享中心,找到
更改无线网卡属性,并右键无线网卡属性。找到IPv4协议。
当前网络为手动配置的的IP地址。更改设置为自动获取IP
地址。
9)双击笔记本右下角的无线网卡图标,选择更改高级设置,
在弹出的无线网络连接里找到无线网络配置,把首选网络里的连接记
录全部删除,然后双击无线网络图标,输入网管给你的密码重新连接,
10)如果以上都不行找一把带尖的锥子或者小棍,猫和路由
器上面有个小孔,插进去等几秒种后重启。在重新设置无线路由器。
惠普笔记本无线网络连接不上的解决方法二:
4
1、请您首先确认无线开关是否已经打开。
笔记本型号不同,开启无线开关的方法也不一定相同。有些
型号笔记本是通过F12键(或FN+F12组合键)来开启无线开关,有些
型号笔记本有“单独的无线开关按钮”来开启无线开关。请您首先开
启无线开关,这时无线指示灯一般为白色或蓝色。
2、如果无线开关无法开启,请您鼠标右键点击“计算机”(或
者“我的电脑”),选择管理,进入设备管理器确认无线网卡设备是
否显示正常,如果不正常(例如有黄色的问号或叹号),建议您重新安
装一下无线网卡和快捷键驱动。
(1)关于如何从惠普官方网站下载相应产品的驱动程序,建
议您可以参考下下面的官方文档:
(2)温馨提示:这款笔记本可能配置有多种品牌的无线网卡,
您需要根据无线网卡品牌,下载相应的无线网卡驱动进行安装。
a.如果您的笔记本已经安装过无线网卡驱动,您点击设备管
理器中“网络适配器”,下面会有显示正常的无线网卡设备,可以看
到无线网卡品牌,然后重装无线网卡驱动。
5
b.如果您的笔记本没有安装过无线网卡驱动,无线网卡设备
名称会显示为“网络控制器”。在您不知道无线网卡的品牌情况下,
您可以通过下面方法确认笔记本的无线网卡品牌,再下载对应无线网
卡驱动:
您可以在【计算机】(或者【我的电脑】)的图标上单击鼠标
右键,选择【管理】,在页面左边的【设备管理器】中--右键选择【网
络控制器/网络适配器】--【属性】--查看【详细信息】选项卡中【硬
件ID】--【PCIVEN_】的值。
如果是8086请安装Intel无线网卡驱动;
如果是14E4请安装Broadcom无线网卡驱动;
如果是168C请安装Atheros无线网卡驱动;
如果是10EC请安装Realtek无线网卡驱动;
如果是1814请安装Ralink无线网卡驱动。
3、在确认无线网卡驱动和快捷键驱动已经正常安装情况下,
请查看在设备管理器是否禁用了无线网卡设备(通常设备被禁用时,
6
图标上会有向下的箭头)或者在网络连接中是否禁用无线连接,如果
有此情况,右键启用即可。
4、请您确认无线服务是否开启,方法:
(1)XP系统:请您在开始菜单中点击“运行”,输入
,找到WirelessZeroConfiguration,看是否已经设
置为开启,若没有,请将它设置为开启试试。
(2)VISTA、WIN7或WIN8系统:请您在开始菜单中点击
“运行”,输入,找到WLANautoconfig,看是否已
经设置为开启,若没有,请将它设置为开启试试。
5、如果是商用笔记本,需要提醒您的是,有些机器的BIOS
中也会有一个无线开关,您在开机按F10键进入BIOS后,在system
configuration下找到Built-InDeviceOptions,启用embedded
WLANdevice,然后按F10键保存后退出。
6、如果上面方法不能解决,您可以保存数据后,将BIOS
恢复默认值试试,方法:
家用笔记本:您开机时连续点击F10进入BIOS,选择Exit
7
选项,选择loadtupdefaults—yes,再选择Exit--exit
savingchanges—yes,就可以保存后退出了。
商用笔记本:您开机后连续点击F10键进入BIOS,在File
中选择RetoreDefaults,点yes,再选择SaveChangesAndExit,
就可以保存后退出了。
7、温馨提示:如果您通过上面操作后,笔记本“可以搜索
到无线网络但连接不上”,并且您连接的是无线路由器,建议您也可
以打开无线路由器设置首页面,查看“频段”或“信道”数值是多少,
您可以改为“6或9”试试。您也可以重启无线路由器或重置路由器
试试。
8、如果上面操作无效,并且如果这台笔记本的电池可以拿
下,建议您对笔记本释放静电试试,方法:
您关机后,将电池和电源适配器及其它外接设备(例USB鼠
标)全部拿下,静置笔记本一小时后,再插上电池或电源适配器来开
机试试。
9、如果您通过上面方法仍不能正常搜索连接无线网络,在
确认无线开关可以正常开启的情况下,您也可以更换其它无线网络环
8
境,测试是否可以正常搜索和连接。
看过“惠普笔记本无线网络连接不上怎么办”的人还看了:
1.惠普笔记本找不到无线连接怎么办
2.惠普笔记本连接不上wifi怎么回事
3.笔记本电脑无线网络连接不上的原因和解决办法
4.笔记本无线网络连接不上怎么解决
5.笔记本无线连接不上怎么办
6.笔记本无线连接不上怎么解决
本文发布于:2023-03-05 07:07:22,感谢您对本站的认可!
本文链接:https://www.wtabcd.cn/fanwen/zuowen/1677971243143375.html
版权声明:本站内容均来自互联网,仅供演示用,请勿用于商业和其他非法用途。如果侵犯了您的权益请与我们联系,我们将在24小时内删除。
本文word下载地址:笔记本找不到无线网络.doc
本文 PDF 下载地址:笔记本找不到无线网络.pdf
| 留言与评论(共有 0 条评论) |