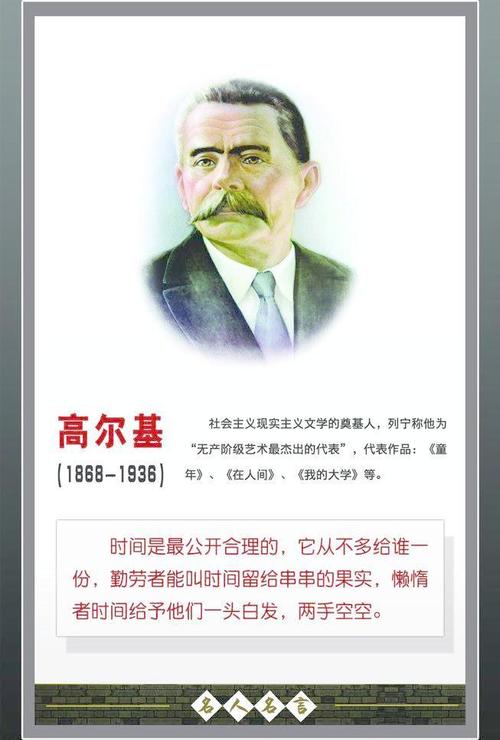
Page1of36
Q:路由器怎么安装设置之:静态IP上网设置
A:步骤1线路连接
步骤2登录路由器界面
步骤3设置路由器上网
步骤4更改无线密码
步骤5上网
常见问题:按照上面步骤设置好之后,还是上不了网的故障排查。
1、路由器界面打不开,怎么办?
2、如何选择上网方式?
3、动态IP方式上网设置。
4、ADSL方式上网设置。
5、设置之后“高级设置”—“系统状态”WAN口状态显示未连接,上不了网怎么办?
6、设置之后“高级设置”—“系统状态”WAN口状态显示连接中,上不了网怎么办?
7、设置之后“高级设置”—“系统状态”WAN口状态显示已连接,还是上不了网怎么办?
上网设置具体操作步骤如下:
一、线路连接如下图:我们以静态IP上网设置为例
把宽带线连到路由器(WAN口)上,然后把连接电脑的网线接到路由器上(编号1/2/3/4的任意一个端口),常
见接线方式如下图所示:
注意:通电以后正常情况下,路由器的的SYS灯闪烁,WAN口和连接电脑的端口指示灯常亮或闪烁。
Page2of36
二、登录路由器界面。
在浏览器输入:192.168.0.1回车,在弹出的页面中输入:admin点击“确定”。
注意:如路由器界面打不开,请点击此链接,进行查看调试。
三、设置路由器上网。
注意:如不知如何选择自己的上网方式,请点击此链接确认自己的上网方式。
Page3of36
在页面中点击“高级设置”或者点击页面右上角的“高级设置”,如下图所示:
Page4of36
在随后的页面中依次点击“高级设置”—“WAN口设置”选择上网方式为“静态IP”输入固定IP地址、子网掩
码、网关、DNS等参数,点击“确定”,如下图所示:
其它上网方式设置,请点击下列链接进行设置。
1、ADSL上网方式设置2、动态IP上网方式设置
Page5of36
四、更改无线密码。
在页面中,点击“高级设置”—“无线设置”—“无线安全”,找到“密钥”,自己设置自己想要的无线密码(至少
8位数字、字母或数字和字母组合),设置好之后,点击“系统工具”——“重启路由器”即可,如下图所示:
注意:ADSL拨号方式或者自动获取上网方式,可直接在设置页面首页(无线加密)处进行设置。
Page6of36
五、上网。
设置好之后,点击“高级设置”—“系统状态”,查看WAN口连接状态,如显示已连接就可以正常上网了,
如下图所示:
按照上面的操作,设置好之后正常情况下是可以正常上网的,如不行,请点击下列链接提示,进行故障排查:
1、如设置好之后,“连接状态”显示未连接故障,请点击该链接查看解决方法。
2、如设置好之后,“连接状态”显示已连接,但是不能正常上网请点击该链接查看解决方法。
Page7of36
其它设置:
上网方式设置:
一、线路连接如下图:
a.(有ADSLModem猫)把猫出来的网线,连接到路由器(WAN口)上,然后把接电脑的网线连接到路由器上(编号
1/2/3/4的任意一个端口),常见接线方式如下图所示:
注意:通电以后正常情况下,路由器的的SYS灯闪烁,WAN口和连接电脑的端口指示灯常亮或闪烁。
Page8of36
b.(无ADSLModem猫)把宽带线连到路由器(WAN口)上,然后把连接电脑的网线接到路由器上(编号1/2/3/4
的任意一个端口),常见接线方式如下图所示:
注意:通电以后正常情况下,路由器的的SYS灯闪烁,WAN口和连接电脑的端口指示灯常亮或闪烁。
二、登录路由器界面。
在浏览器输入:192.168.0.1回车,在弹出的页面中输入:admin点击“确定”。
Page9of36
三、设置路由器上网。
1、在页面中选择“ADSL拨号”在“上网帐号”,“上网口令”中输入宽带运营商(例如:电信、联通等等)提供
的宽带用户名和密码,点击“确定”即可,如不记得或不知道自己的宽带账号和密码,可查看宽带缴费清单或者直接
咨询给您提供网络的运营商。
Page10of36
2、设置好之后,点击“高级设置”—“系统状态”,查看WAN口连接状态,如显示已连接就可以正常上网了,
如下图所示:
按照上面的操作,设置好之后正常情况下是可以正常上网的,如不行,请点击下列链接提示,进行故障排查:
1、如设置好之后,“连接状态”显示未连接故障,请点击该链接查看解决方法。
2、如设置好之后,“连接状态”显示连接中故障,请点击该链接查看解决方法。
3、如设置好之后,“连接状态”显示已连接,但是不能正常上网请点击该链接查看解决方法。
返回路由器上网设置
Page11of36
2.动态IP上网方式设置:
一、线路连接如下图:
把宽带线连到路由器(WAN口)上,然后把电脑连接到路由器上(编号1/2/3/4的任意一个端口),常见接线方式如
下图:
注意:通电以后正常情况下,路由器的的SYS灯闪烁,WAN口和连接电脑的端口指示灯常亮或闪烁。
二、登录路由器界面。
在浏览器输入:192.168.0.1回车,在弹出的页面中输入:admin点击“确定”。
Page12of36
三、设置上网。
在页面中选择“自动获取”,“无线加密”就是该路由器的无线密码,可自行设置,点击“确定”即可,如下图所
示:
Page13of36
按照上面的操作,设置好之后正常情况下是可以正常上网的,如不行,请点击下列链接提示,进行故障排查:
1、如设置好之后,“连接状态”显示未连接故障,请点击该链接查看解决方法。
2、如设置好之后,“连接状态”显示连接中故障,请点击该链接查看解决方法。
3、如设置好之后,“连接状态”显示已连接,但是不能正常上网请点击该链接查看解决方法。
返回路由器上网设置
Page14of36
常见问题1:路由器界面打不开
(一)路由器界面打不开,故障排查(点击下列相应的现象,查看相应的原因及解决方法)。
1)请确认自己的线路是否连接正确,点击该链接返回查看线路连接是否正确。
2)现象1:管理界面打不开之:本地连接显示已连接,但是进不了路由器界面?
3)现象2:管理界面打不开之:本地连接显示受限制或无连接,IP为私有:169.254.*.*?
4)现象3:管理界面打不开之:输入原始密码admin怎么都进不了路由器界面,一直提示登录界面。
(二)具体步骤如下:
1)管理界面打不开之:本地连接显示已连接,但是进不了路由器界面的解决方法。
原因:本地连接显示已连接,证明在物理线路上,电脑已经跟路由器正常连接。进不了管理界面,
是因为IP地址没有跟网关同一网段,或者路由器管理IP输入错误。
解决方法:
A.将电脑设为自动获取IP.(WindowsXP系统、Windows7系统)。
B.可手动设置电脑IP与路由器的网关同一个网段。
1、WindowsXP系统的操作方法:
1.1首先点击电脑左下角“开始”—“控制面板”,双击“网络连接”,找到“本地连接”。
1.2右击“本地连接”,点击“属性”。
1.3双击“Internet协议(TCP/IP)”,选择“自动获取IP”和“自动获取DNS服务器”后,点击确定。
Page15of36
Page16of36
2、Windows7系统操作方法:
2.1首先点击电脑桌面的左下角图标,点击“控制面板”—“网络和Internet”—“网络和共享中心”—“更改适配
器设置”。
2.2右击“本地连接”,点击“属性”。
2.3双击“Internet协议版本4(TCP/IPv4)”,选择“自动获取IP”和“自动获取DNS服务器”
点击“确定”。
Page17of36
3、我们腾达路由器网关地址一般都为:192.168.0.1,可手动设置电脑IP为192.168.0.X(1
Page18of36
2)管理界面打不开之:本地连接显示受限制或无连接,IP为私有:169.254.*.*,的解决方法。
原因:1、路由器的DHCP关闭了。
2、网线老化或过长导致。
解决方法:
1、把路由器复位(长按路由器的RESET按键,直到SYS灯不闪或者灭掉再松手),重新登陆。
2、手动配置本地连接跟路由器同一网段的IP地址:
3、更换一根路由器和电脑之间的网线(100米以内)。
我们路由器的网关网段为192.168.0.X(1
Page19of36
3)管理界面打不开之:输入原始密码admin怎么都进不了路由器界面,一直提示登录界面的解决方法。
原因:1、路由器的密码不是原始密码。
2、浏览器的问题。
解决方法:
1、把路由器复位(长按路由器的RESET按键,直到SYS灯不闪或者灭掉再松手),重新登陆。
2、更换一个浏览器,再重新登录。
返回常见问题1:路由器界面打不开
返回首页
Page20of36
常见问题2:如何选择上网方式?
上网方式一般分为下列三种:
上网方式上网特征使用环境
ADSL拨号有账号和密码或者有客户端,且上网需要拨号连
接
例如:电信、联通、网通、铁
通、小区宽带、星空极速、宽
带我世界等等
自动获取上网只需把网线接到电脑上,电脑本地连接设置
成自动获取IP地址
例如:公司,小区,宾馆或者
和邻居合用一根宽带线,部分
广电网路、有线电视,珠江宽
频等用户。
静态IP上网需要手动填写一个固定的IP地址、子网掩
码、网关、DNS。
例如:公司、单位、小区
注意:如还是判断不出自己的上网方式的,可查看您的缴费清单或者直接咨询给您提供网络的运营商。
路由器界面,点击“高级设置”—“系统状态”,查看WAN口的连接状态
“上网方式”对应的“连接方式”如下图所示:
上网方式连接方式
ADSL拨号PPPOE
自动获取动态IP
静态IP静态IP
返回上一步继续设置
Page21of36
常见问题3:WAN口连接状态显示未连接故障
Q:为什么路由器设置好之后,WAN状态还是一直显示未连接?
原因:1、路由器的WAN口没接网线或者网线没接好。
2、路由器的WAN口速率问题。
3、网线问题。这样的话接路由器WAN接口的网线可以考虑换一根网线。
解决方法:
1、查看路由器的网线是否正确连接,正确的线路连接如下图所示:
2、查看网线接好,查看WAN灯是否是亮的:、
A、如果WAN灯是亮的:
WAN连接状态一直显示未连接,就登陆路由器界面192.168.0.1,点击“高级设置”—“系统工具”
—“恢复出厂设置”即可。
B、如果WAN灯不亮的:
重新把接路由器的WAN接口网线接好,再查看WAN灯有没有亮,如果亮了,在路由器界面
点击“高级设置”—“系统状态”,WAN显示未连接的界面刷新一下即可;如灯还是不亮,
请测试一下路由器的WAN接口是否有问题,如接口没有问题,进路由器的设置界面点击
“高级设置”—“WAN口速率控制”更改WAN口速率为10M全双工或者升级相应的升级版本,
如不行建议更换接路由器WAN口的网线。
WAN口
Page22of36
测试路由器的WAN接口是否有问题的方法:
一根网线,一头接WAN接口,一头接LAN口任意一个接口,查看WAN灯是否亮,
如果亮了,说明路由器接口没问题;
如果灯还不亮,证明是路由器WAN接口的问题,可以拿去检测或者换一个了。
返回首页
Page23of36
常见问题4:WAN口连接状态显示连接中故障
Q:在路由器的管理界面192.168.0.1,点击“高级设置”—“系统状态”,WAN口的连接状态显示连接中,上不
了网,是什么问题?
原因:1、上网方式不正确,连接方式不正确。
2、连接方式正确,且为PPPOE方式,但是上不了网的故障。
3、连接方式正确,且为动态IP方式,但是上不了网的故障。
注意:如不知道连接方式是否正确,可点击该链接进行确认。
Page24of36
一、点击“高级设置”—“WAN口设置”,选择正确的上网方式:
二、如连接方式是正确的,且连接方式为PPPOE的,但连接状态还是显示连接中,上不了网是什么问题?
原因:1、您的宽带运营商绑定了您电脑的MAC地址。
2、宽带用户名和密码输入有误。
3、网线问题。
解决方法:
为避免您的宽带运营商绑定了您电脑的MAC地址,把您电脑的本地连接MAC地址克隆到路由器上,操作步骤
如下:
Page25of36
1、在路由器的管理界面192.168.0.1,点击“高级设置”—“MAC克隆”
2、克隆过后WAN还是显示连接中,点击“高级设置”—“系统工具”—“系统日志”查看日志内容,
日志记录了路由器拨号的整个过程,查看最后3页系统日志:
A:如出现下列日志内容:
如果不确定自己的宽带账号密码是否正确,可以电话咨询提供自己上网账号和密码的运营商,查看
正确的账号和密码,或者查看是否欠费。
Page26of36
B、若日志出现以下如图:
可以更改下路由器的WAN口速率(点击“高级设置”—“WAN口速率控制”或者“高级设置”—“WAN参数
设置”)改为10M全双工,设置好之后点击“高级设置”—“系统工具”—“重启路由器”。或者更换连接路由器
WAN口的网线即可。
三、如连接方式是正确的,且连接方式为动态IP的,但连接状态还是显示连接中,上不了网是什么问题?
原因:
1、WAN口IP地址与LAN口IP地址网段发生冲突。
2、上级设备绑定了您电脑的MAC地址。
解决方法:
1、修改路由器的LAN口IP为其它网段。
2、把您电脑的本地连接的MAC地址克隆到路由器上。
具体步骤如下:
1、查看WANIP地址是否与路由器的LANIP地址网段有冲突:
我们腾达的路由器LANIP地址为192.168.0.1,如果WANIP地址(不接路由器,把网线直接接到电脑上,查
看本地连接获取的IP地址)若为:,则为IP网段冲突。
Page27of36
①如有冲突,点击“高级设置”—“LAN口设置”修改下LANIP地址为不同的网段即可,例如
192.168.2.1。
Page28of36
②如无冲突,点击“高级设置”—“MAC地址克隆”,克隆自己电脑本地连接的MAC地址,然后点击“高
级设置”—“系统工具”—“重启路由器”重启下路由器即可。
返回首页
Page29of36
常见问题5:WAN口连接状态显示已连接上不了网故障
Q:在路由器的管理界面192.168.0.1,点击“高级设置”—“系统状态”,WAN口的连接状态显示已连接,上不
了网,是什么问题?
原因:1、上网方式不正确,连接方式不正确。
2、连接方式正确,且为PPPOE方式,WAN口显示已连接但是上不了网的故障。
3、连接方式正确,且为动态IP方式,WAN口显示已连接但是上不了网的故障。
Page30of36
一、点击“高级设置”—“WAN口设置”,选择正确的上网方式:
注意:如不知该选择什么上网方式,请点击此链接进行确认。
二、如连接方式是正确的,且连接方式为PPPOE的,但连接状态显示已连接,怎么还是上不了网,是什么问题?
原因:1、WAN口IP地址与LAN口IP地址有冲突。
2、可以登QQ打不开网页,是DNS域名服务器不正确引起。
3、您的运营商绑定了您电脑的MAC地址。
解决方法:
1、修改路由器的LAN口IP为其它网段。
2、手动设置DNS,填写当地的DNS。
3、把您电脑的本地连接的MAC地址克隆到路由器上。
具体步骤如下:
查看WANIP地址是否与路由器的LANIP地址网段有冲突:
我们腾达的路由器LANIP地址为192.168.0.1,如果WANIP地址若为:192.168.0.X,则为IP网段冲突。
Page31of36
1、如有冲突,点击“高级设置”—“LAN口设置”修改下LANIP地址为不同的网段即可,例如可改为:
192.168.2.1。
Page32of36
2、如无冲突,登陆QQ,查看QQ是否可以登陆:
A、如QQ可登陆,而网页打不开,手动配置一下DNS如下图所示,设置好之后点击“高级设置”—“系统工具”
“重启路由器”即可,具体操作步骤如下:
B、若设置了DNS之后,依然是可以登QQ,网页还是打不开,怎么办?
点击“高级设置”—“WAN口设置”找到MTU值,改为1400即可。如下图:
Page33of36
C、如不能登QQ,网页也都打不开,为避免您的宽带运营商绑定了您电脑的MAC地址,把您电脑的本地连接MAC
地址克隆到路由器上,操作步骤如下:
在路由器的管理界面192.168.0.1,点击“高级设置”—“MAC克隆”,克隆之后点击“高级设置”—“系统工
具”—“重启路由器”即可。
三、如连接方式是正确的,且连接方式为动态IP的,但连接状态显示已连接,怎么还上不了网,是什么问题?
原因:
1、WAN口IP地址与LAN口IP地址网段发生冲突。
2、上级设备绑定了您电脑的MAC地址。
3、WAN口IP地址获取不正确。
解决方法:
1、修改路由器的LAN口IP为其它网段。
2、把您电脑的本地连接的MAC地址克隆到路由器上。
3、把路由器恢复出厂设置,重新设置。
具体步骤如下:
(1)查看WANIP地址是否与路由器的LANIP地址网段有冲突:
我们腾达的路由器LANIP地址为192.168.0.1,如果WANIP地址(不接路由器,把网线直接接到电脑上,查看本
地连接获取的IP地址)若为:192.168.0.X,则为IP网段冲突。
Page34of36
1、如有冲突,点击“高级设置”—“LAN口设置”修改下LANIP地址为不同的网段即可,例如可改为:
192.168.2.1。
Page35of36
2、如无冲突,点击“高级设置”—“MAC地址克隆”,克隆自己电脑本地连接的MAC地址,然后点击“高级设
置”—“系统工具”—“重启路由器”重启下路由器即可。
3、如无冲突,克隆了MAC地址之后还是上不了网,点击“高级设置”—“系统状态”,查看WAN口的IP
地址与电脑不接路由器的时候,本地连接的获取的IP地址是否一样。
Page36of36
如果不一样,把路由器恢复出厂设置,再重新设置,如下图所示:
返回首页
本文发布于:2023-03-05 06:37:46,感谢您对本站的认可!
本文链接:https://www.wtabcd.cn/fanwen/zuowen/1677969467143121.html
版权声明:本站内容均来自互联网,仅供演示用,请勿用于商业和其他非法用途。如果侵犯了您的权益请与我们联系,我们将在24小时内删除。
本文word下载地址:tenda腾达路由器设置.doc
本文 PDF 下载地址:tenda腾达路由器设置.pdf
| 留言与评论(共有 0 条评论) |