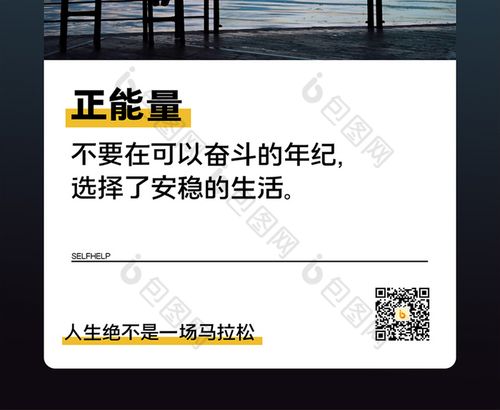
电脑重装系统的方法及步骤
1、启动电脑,按住键盘上的Delete键不放,进入BIOS设置界面,
2、使用键盘上的方向键,选择AdvancedBIOSFeatures(高级芯片组参数
设置)选项,在安装系统之前,先将系统设置为光驱动(默认情况下从硬盘启
动),然后在光驱动中放入一张可引导安装的安装盘,即可开始进行分区、格式
化及安装操作系统等操作。
3、按键盘中的Enter键(回车键),使用方向键选择FirstBootDevice(第
一驱动设备)选项,再按下Enter键,从弹出的选项卡中选择CDROM选项,
即将第一启动设备设置为光驱动,
4、按下键盘上的Esc键返回BIOS主面板。
5、再使用键盘上的方向键,选择Save&Exittup(保存修改并退出BIOS)
选项,
6、按下Enter键退出BIOS程序,
7、通过上述步骤就完成了把电脑改成从光驱启动的模式,现在把事先准备
好的系统安装盘放入光驱中,然后重启动计算机。
8、电脑自检后自动从系统安装光盘启动,此时安装程序将检测电脑的硬件
配置,并从安装光盘中提取必要的安装文件。
9、当屏幕上出现“PressanybootfromCD……”提示时,按下任意键。
10、此时将会进入系统的安装界面,
11、因为需要安装系统,因此按下Enter键,进入系统许可界面,其中显
示出windows系统最终用户许可协议,按F8键同意该协议。
12、按下F8键系统进入磁盘分区窗口,在此列出了电脑上的现有磁盘分
区和尚未划分的容间,按↑或↓键选择一个尚未划分的空间的磁盘分区。按下C
键。
13、在窗口中选择创建磁盘分区的大小,然后按Enter键返回到窗口中继
续创建其他分区。
14、选择需要安装系统的分区,再按Enter键进入系统分区格式化窗口,
在此选择格式化分区的文件系统格式,按下Enter键即可进入格式化。
15、硬盘分区格式化完成之后,安装光盘将自动开始安装Windows的操作
系统。
16、硬盘格式化完毕后,安装程序将从安装光盘复制文件到硬盘上,此时
过程大概会持续10-20分钟。
17、文件复制完成后,则会出现重新启的界面,等待15秒或者直接按下
Enter键,电脑将会重启。
以下就看界面上的提示去做
最后记得把第一驱动改回硬盘。和改成光驱动一样的操作。
对于新手如何重装是一个非常头疼的问题,虽然现在的光盘都是一步到位的,不过还是有一些问题需要讲解一下,如何重
装系统图解全过程:
启动电脑进入上面的界面后按“delete”键进入下图界面
移动键盘左边的上下左右光标键,选择下图的指示,
选择好上图效果后按回车进入
看到那个圈圈住的地方了吗,按回车进入,选择下图所示的然后按光标选择CDROM,按回车确认
然后按F10保存
电脑将重启后展示上面的界面,把XP光盘放到光驱中
等出现上面的界面后按回车继续操作
按F8同意进入下一步,这个是霸王条款,看与不看一样
上面是选择安装系统在那个盘符,直接回车就好
这个是将C盘以FAT文件系统格式化C快速格式化C盘
按F键格式化硬盘
按回车继续操作
系统正式进入格式化C盘的操作
格式化成功后就直接复制系统文件到C盘中了
这个是自动安装系统的整个过程了,基本都是自动操作无需人干预
看到上图直接下一步就会
自己随便输入
按照上图输入产品序列号,不过现在很多光盘都是自动的这个也省略了
给系统设置一个进入密码
直接下一步就OK了
正式安装windowXP
选择典型设置就好
点下一步
看到上图等着就好
、
基本安装完成了
安装好后它自己重新启动
以上过程结束后,xp安装宣告基本结束!
安装完成了
关闭系统还原
给管理员设置密码
设置好点击OK就好了
上面是如何重装系统图解完整版,不过记得重启后将cmos设置成重硬盘启动,就是第一步第四个图设置成HDD-0(这
个是设置成从硬盘启动的意思)然后就万事OK了,下面就安装你所需要的软件吧呵呵
本文发布于:2023-03-04 10:19:19,感谢您对本站的认可!
本文链接:https://www.wtabcd.cn/fanwen/zuowen/1677896360133781.html
版权声明:本站内容均来自互联网,仅供演示用,请勿用于商业和其他非法用途。如果侵犯了您的权益请与我们联系,我们将在24小时内删除。
本文word下载地址:重装系统的步骤.doc
本文 PDF 下载地址:重装系统的步骤.pdf
| 留言与评论(共有 0 条评论) |