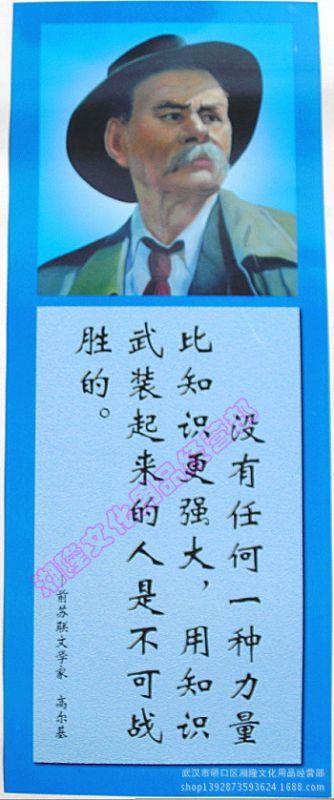
如何给文件夹加密
电脑现在几乎家家都有,人人都会用。很多资料文件也都存贮在电脑中,很
多电脑都是多人共用的,那么如何给文件夹加密,让其他人无法浏览你不想让别
人知道的资料内容呢?本文就给大家介绍几种常用方法,首先就是最绿色的,无
需安装什么软件,操作系统自带的文件夹加密方法。
方法1:将你的文件或文件夹隐藏,(右键点文件或文件夹的属性,将属性改为
“隐藏”,再在控制面板里打开“文件夹选项”点“查看”按钮在下面的框里选
择“不显示隐藏的文件或文件夹”这样文件就不见了);
方法2:将文件的扩展名(也就是文件名最后的几个字母)随便改一下就打不开
了,文件夹需压缩后更改,别人也不知道是啥格式的,自己要知道哦。可以和方
法1同时使用。
方法3:把文件或文件夹压缩成winrar的加密压缩文件夹,步骤是,右键点击
要压缩的文件->添加到压缩文件->高级->设置密码->然后输入密码后确定(其他
选项为默认)
方法4:用记事本锁住你的文件夹
*认定一个你想锁定的的文件夹例如D:pics
*现在新建一个记事本输入下面的内容:
renpicspics.{21EC2020-3AEA-1069-A2DD-08002B30309D}
*这里的pics是你的文件夹的名字。另存文本文件为“”在同一目录
内(重要哦!)。
*打开另一个新的记事本文件输入类似下面的内容:
renpics.{21EC2020-3AEA-1069-A2DD-08002B30309D}pics
*另存文本文件为“”在同一目录内。(其实文本的文件名可随意的,
但扩展名必须是“.bat”)
用法:
*锁住文件夹:只要点击,它就会转换到控制面板的图标而无法使用。
*解锁文件夹:点击文件,文件夹就会解锁并可以操作啦。
如果你用的是XP系统,恰好磁盘的格式又是NTFS的,那就可以用更高级的EFS
加密,来保护你的资料。
1、NTFS分区才能使用EFS加密;
2、我的电脑--工具--文件夹选项--查看--取消简单文件共享;
3、右键点击要加密的文件或文件夹--属性--高级--加密内容以保护数据。
(单击“确定”按钮,回到文件属性再单击“应用”按钮,会弹出“确认属性更
改”窗口,在“将该应用用于该文件夹、子文件夹和文件”打上“√”,最后单
击“确定”按钮即开始加密文件。这样这个文件夹里的原来有的以及新建的所有
文件和子文件夹都被自动加密了。)
4、如果想取消加密,只需要右击文件夹,取消“加密内容以便保护数据”的勾
选,确定即可。
二、用上述方法加密文件须确认多次,非常麻烦,其实只要修改一下注册表,就
可以给鼠标的右键菜单中增添“加密”和“解密”选项,以后在需要时用右击即
可完成相关操作。单击“开始→运行”,输入regedit后回车,打开注册表编辑
器,定位到
[HKEY_LOCAL_MACHINE/SOFTWARE/Microsoft/Windows/CurrentVersion/Exporer
/Advanced],在“编辑”菜单上单击“新建→DWORD值”,然后输入
EncryptionContextMenu作为键名,并设置键值为“1”。退出注册表编辑器,
打开资源管理器,任意选中一个NTFS分区上的文件或者文件夹,右击就可以在
右键菜单中找到相应的“加密”和“解密”选项,直接单击就可以完成加密/解
密的操作
注意:使用EFS加密后,在重装系统前要导出密钥,否则在新系统中便不能访问
加密过的文件。
使用Windows2000/XP的EFS加密后,如果重装系统,那么原来被加密的文件就
无法打开了!如果你没有事先做好密钥的备份,那么数据是永远打不开的。由此
可见,做好密钥的被备份就很重要。
第一步:首先以本地帐号登录,最好是具有管理员权限的用户。然后单击“开始
→运行”,输入“MMC”后回车,打开控制面板界面。
第二步:单击控制面板的“控制面板→添加删除管理单元”,在弹出的“添加/
删除管理单元”对话框中单击“添加”按钮,在“添加独立管理单元”对话框中
选择“证书”后,单击“添加”按钮添加该单元。
如果是管理员,会要求选择证书方式,选择“我的用户证书”,然后单击“关闭”
按钮,单击“确定”按钮返回控制面板。
第三步:依次展开左边的“控制面板根节点→证书→个人→证书→选择右边窗口
中的账户”,右击选择“所有任务→导出”,弹出“证书导出向导”
第四步:单击“下一步”按钮,选择“是,导出私钥”,单击“下一步”按钮,
勾选“私人信息交换”下面的“如果可能,将所有证书包括到证书路径中”和
“启用加强保护”项,单击“下一步”按钮,进入设置密码界面。
第五步:输入设置密码,这个密码非常重要,一旦遗忘,将永远无法获得,以后
也就无法导入证书。输入完成以后单击“下一步”按钮,选择保存私钥的位置和
文件名。
第六步:单击“完成”按钮,弹出“导出成功”对话框,表示你的证书和密钥已
经导出成功了,打开保存密钥的路径,会看到一个“信封+钥匙”的图标,这就
是你宝贵的密钥!丢失了它,不仅仅意味着你再也打不开你的数据,也意味着别
人可以轻易打开你的数据。
实战六:导入EFS密钥
由于重装系统后,对于被EFS加密的文件我们是不能够打开的,所以重装系统以
前,一定记住导出密钥,然后在新系统中将备份的密钥导入,从而获得权限。
★确保你导入的密钥有查看的权利,否则就是导入了也没有用的。这一点要求在
导出时就要做到
★记住导出时设置的密码,最好使用和导出是相同的用户名。
第一步:双击导出的密钥(就是那个“信封+钥匙”图标的文件),会看到“证
书导入向导”欢迎界面,单击“下一步”按钮,确认路径和密钥证书,然后单击
“下一步”继续。
第二步:在“密码”后面输入导出时设置的密码,把密码输入后勾选“启用强密
钥保护”和“标志此密钥可导出”(以确保下次能够导出),然后单击“下一步”
继续。
第三步:根据提示,依次单击“下一步”按钮,OK了,单击完成按钮,看到“导
入成功”就表示你已经成功导入密钥了。
试试看,原来打不开的文件,现在是不是全部都能打开了呢?
小提示
★EFS加密的文件打不开了,把NTFS分区转换成FAT32分区或者使用相同的用
户名和密码登录甚至重新Ghost回原系统都不能解决问题,因此备份和导入EFS
密钥就显得非常重要。
★WindowsXP家庭版并不支持EFS功能。
怎么给文件夹加密呢?
[1]
从Windows2000开始,在NTFS文件系统的分区上,Windows就可以帮助你加密
文件了。方法是,在你想加密的文件或文件夹上点击鼠标右键,点击“属性”,
在属性的“常规”选项卡上点击“高级”按钮,会弹出一个窗口,选中窗口中的
“加密内容以便保护数据”就可以实现在NTFS卷上对文件的加密。
这被称作为EFS(EncryptingFileSystem,加密文件系统)。这种加密的好处
是,加密的过程是完全透明的,也就是说,如果你加密了这些文件,你对这些文
件的访问将完全允许(并不需要你输入密码,因为验证过程在你登录Windows
的时候就进行了),而其它人则不能访问或者移动这些数据。
现在问题来了,昨天,你的Windows突然崩溃,在无计可施的情况下你只能选择
重装系统,接下来一切进行的很顺利,可是你突然发现原来被加密过的数据已经
打不开了。你可能想当然地认为,只要再建立一个跟原来加密时相同的用户名和
密码,用那个新建的用户就可以打开。可是遗憾的是,你想错了。如果你的电脑
是单机环境或者在工作组中,你的数据就已经永远打不开了。只有在域环境下,
你才可以得到域管理员的帮助,解密这些文件。
原因是这样的,当你使用EFS加密后,系统会根据你的SID(Security
Identifier,安全标示符)自动生成一个密钥,而你如果要解密这些文件就需要
使用到这个密钥。对于系统而言,并不是根据用户名来区别不同的用户,而是根
据SID,这个SID是唯一的。SID和用户名的关系跟人的姓名和身份证号码的关
系是一样的。虽然有同名同姓的人,但是他们的身份证号码绝对不会相同;虽然
有相同的用户名(指网络上的,因为本地用户不能有相同的用户名),但是他们
的SID是绝对不同的。这也就解释了为什么重装系统后即使使用之前的用户名和
密码登陆也不能打开以前的加密文件。
所以在重装系统之前最好能把加密的数据全部解密。然而,为了应付突发的系统
崩溃,就需要你备份好你的密钥,这样系统崩溃后只要重装系统,并导入你的密
钥,就可以继续使用之前的加密文件了。
备份密钥的方法是这样的:
在运行中输入“”并回车,打开证书管理器,在“当前用户”-
“个人”-“证书”目录下,用鼠标右键点击颁发给你的证书,在“所有任务”
中点击“导出”,并选择“ExportThePrivateKey”(导出私钥),其它选项
按照默认设置。输入该用户的密码和保存路径就可以了。
在重装了系统之后,照旧运行,并在“所有任务”中选择导入,选
择好之的证书,然后按照向导,就可以完成对密钥的导入。或者直接在导出的
pfx文件上点击鼠标右键,选择“安装PFX”。这时,你的加密数据已经可以访
问了。
需要注意的是,EFS加密可以在Windows2000和WindowsXPProfessional中
使用,WindowsXPHome不支持EFS加密。
[2]
脚本给文件夹加密
给Windows9x/2000文件夹加密。通过给一个文件夹加密就可使该文件夹里的所
有文件得到保护。其工作效果,就是在您双击进入该文件夹时系统提示您输入密
码,正确则进入,错误则自动退回到硬盘根目录下--非常好用!
1、进入您要进行加密保护的文件夹中,在空白处单击鼠标右键,选择“自
定义文件夹…”选项;
2、单击“下一步”选择“自定义”并在副选框中选择“选择或编辑该文件
夹的Html模板”,单击“下一步”;
3、在选择模板类型中选择“标准”,并将“编辑该模板”选项选中,单击
“下一步”;
4、在弹出的“Folder”文件中找到〈scriptlanguage="JavaScript"〉,
在其下方顶头输入以下内容:
varpass=prompt("请输入密码")
该处的“请输入密码”为系统提示语
if(pass!="123")
“123”处换成您自己设定的密码
{on="c:"}
5、保存“Folder”文件之后,选择完成,文件夹加密就可以了
因为刚才的诸多步骤就是Windows的脚本编程,所以经验证,该方法适用于所有
Windows系统。如果需要去掉保护,只需要把“Folder”文件修改回原样就好啦!
取消密码还有一种方法那就是自定义文件夹=下一步=删除自定义设置
在WindowsMe中,“Folder”文件中就没有〈scriptlanguage="JavaScript"〉
字段,而只有〈script〉,放到它后面也同样起作用。
[3]
利用回收站给文件夹加密
如要加密“d:MyData”文件夹,步骤如下:
1、用记事本编辑初始化文件;
[.ShellClassInfo]
CLSID={645FF040-5081-101B-9F08-00AA002F954E}
2、将文件拷入要加密的“d:MyData”文件夹中;
3、修改文件的属性,将其设置为“只读”;
4、右击“d:MyData”文件夹,选择“属性”,在弹出的对话框中确保“只读”
属性被选中,然后在“启用缩略图查看方式”复选框前打上勾,“确定”即可。
怎么样?你的“MyData”的图标已经与“回收站”一样了。打开它的时候,也确
实是“回收站”的内容。那如何恢复正常呢?也不难,进入DOS,执行“attrib
-rd:”,最后删除即可,“MyData”文件夹又
和从前一样了。加密其他目录也可参照此法进行。
此外还有什么方法可以加密文件夹呢?那就需要一些额外的软件,有业余的加
密软件,也有专业的加密软件,下面就给大家介绍一下。
使用压缩软件进行加密,压缩的时候,弹出压缩对话框,利用其中的高级设置密
码即可。
1、Winzip
Winzip是最流行的压缩和解压缩软件,当然它也提供了非常简单的加密功
能。
首选新建一个空白的压缩文件,在压缩文件里添加需压缩的文件。点击
“Option”菜单中的“Password....”命令,弹出密码设置窗口,在文本框中输
入设置的密码。当你输入时,希望文本框的密码不可见,请选上“Mask
Password”复选框。
2、Winrar
现在Winrar大有取代Winzip之势,因此学习Winrar加密的方法也是很有
必要的。用Winrar加密可在图形界面和命令行方式下进行。
在图形界面下,你可以按下Ctrl+P或者在文件菜单选择“密码”命令,
弹出“输入默认密码”对话框,输入即可。
说明:
A、如果“显示密码”选项被禁用,你将被要求输入两次密码来确保正确性。
B、如果你设置了“加密文件名选项”,WinRAR
不只加密数据,而且加密象文件名、大小、属性、注释和其它数据块等所有的压
缩包敏感区域,这样它提供了更高的安全等级。在使用这个命令加密的压缩包中,
没有密码甚至连文件列表都不能查看。这个选项只有在把数据压缩成RAR压缩
包时才有意义,在使用默认密码解压缩数据或压缩成ZIP格式时,它将被忽略。
3、在命令行方式下,你可按以下格式操作:
WinRAR<命令>-<参数1>-<参数N><压缩包><文件...><@列表文件...>
<解压缩路径>或者直接使用文件夹加密超级大师,这个是
专业的文件夹加密软件,具有超快和最强的文件夹,文件加密功能、数据保护功
能,文件夹、文件的粉碎删除以及文件夹伪装等功能。
本文发布于:2023-03-04 09:09:33,感谢您对本站的认可!
本文链接:https://www.wtabcd.cn/fanwen/zuowen/1677892174133204.html
版权声明:本站内容均来自互联网,仅供演示用,请勿用于商业和其他非法用途。如果侵犯了您的权益请与我们联系,我们将在24小时内删除。
本文word下载地址:电脑文件夹加密.doc
本文 PDF 下载地址:电脑文件夹加密.pdf
| 留言与评论(共有 0 条评论) |