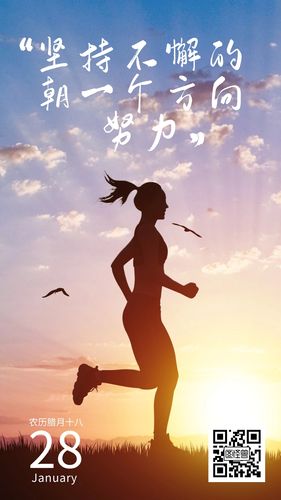
Word基本操作教程
Word基本操作教程
1、WORD的启动与关闭
启动:开始程序MicrosoftWord
关闭:文件退出、关闭按钮
2、WORD窗口的组成:标题栏、菜单栏、工具栏、文档
窗口、状态栏
3、打开或关闭工具栏:视图菜单工具栏选择工具选项
(右击工具栏选择工具选项)
4、文本的基本制作
1)选择汉字输入法:
方法一:鼠标单击任务栏上的En图标选择汉字输入法
方法二:Ctrl+Shift组合键选择
2)中英文切换的方法:Ctrl+空格键或在中文输入时,第一
个字母输入v,随后输入的便是英文。
3)汉字输入方法:(智能ABC输入法)
输入完整汉语拼音;例如新世纪:xinshiji
输入声母。例如计算机:jsj
输入词组前一字完整的拼音和后一字的声母;例如信息:
xinx。
用数字键选择汉字;第一字词用空格键选择;用+-键翻页。
拼音中ǔ用v代替;如女同学:nvtongxue
输入大写的一、二一○等:io+数字
重复输入:先输入要重复的文字将插入点移到适当的位置
按F4或CTRL+Y。
4)标点符号的输入:
中西文标点选择:,.和,。
常用标点符号的输入:顿号、书名号《》
特殊标点符号的输入:右击输入法状态栏右边的软键盘图
标选择标点符号。
5)关闭软键盘的方法:单击软键盘图标。
6)保存文件:文件保存(另存为);
常用工具栏上保存按钮。
7)打开文件:文件打开查找范围、文件名打开。
5、上机操作:输入下列文字。
首届世界华人学生作文大赛启事
迎着新世纪的曙光,世界华人学生作文大赛向我们走来。
在以往成功举办了四届全国学生丑小鸭作文大赛的基
础上,本届大赛将扩大竞赛范围,面向海内外所有的华人学生。
本届大赛由中国侨联、全国台联、中国写作学会、《人民日报》(海
外版)、中国国际广播电台、《21世纪学生作文》杂志社共同举办,
旨在加强海内外炎黄子孙在生活、学习方面的交流与沟通,活跃
学生课外学习生活,展示华人学生的精神面貌。
第二节文本的基本编辑
教学目的:学习文本编辑的方法,掌握文字段落的设置与
修饰。
教学重点:文本编辑的方法;文字的设置与修饰;段落的设
置。
教学时间:2课时
教学步骤:
1、文本编辑的方法
插入文字:①用键盘移光标到插入文字处;②在插入文字处
单击鼠标光标。
输入特殊符号:①插入符号;②右键快捷菜单中符号
删除不需要的文字:按Delete键删除光标后面的字符;按
Backspace键删除光标前面的字符。
选定一段文字:单击段首选中当前行;双击段首选中当前段;
三击段落任意处选中当前段。
移动或复制一段文字
移动:选定文字剪切选定目标位置粘贴(或用鼠标选定
直接拖动到目标位置)
复制:选定文字复制选定目标位置粘贴(或用鼠标选定
按ctrl键直接拖动到目标位置)
6)查找或替换某些文字
查找:编辑查找查找内容查找下一处
替换:编辑替换查找内容、替换为查找下一处替换(全
部替换)
2、文字的美化
改变字号、字体和颜色:单击工具栏上的字号、字体和颜
色按钮。
改变文字的格式:加粗、倾斜、下划线、字符边框、字符
底纹、字符缩放
使文字产生特殊效果:格式字体(字体、字型、字号、着
重号、效果)动态效果
改变字间距:格式字体字符间距
改变文档中文字的方向:常用工具栏更改文字方向(格式
文字方向)
3、简单排版
调整段落的对齐方式:格式工具栏居中、右对齐、分散对
齐
改变行距:选定段落格式段落行距确定
设置段落的首行缩进和左右边界:水平标尺上的缩进标记
改变段间距:定位段落格式段落缩进和间距间距(段
前、段后)确定
上机操作:按要求完成下列文字:
瑞雪
大雪整整下了一夜。早晨,天放晴了,太阳出来了。
山川、树木、房屋,全都罩上了一层厚厚的雪,万里江山
变成了粉妆玉砌的世界。落光了叶的柳树上,挂满了毛茸茸、亮
晶晶的银条儿;冬夏常青的松树和柏树,堆满了蓬松松、沉甸甸
的雪球。
大街上的积雪有一尺多深,脚踩上去发出咯吱咯吱的响声。
一群群孩子在雪地上堆雪人,掷雪球。那欢乐的叫喊声,几乎把
树枝上的积雪震落下来。
俗话说,瑞雪兆丰年
要求:
在C盘上新建一文件夹,取名为自己的名字
利用WORD输入上面的文章
标题:黑体、小一号、拉宽150%、加粗、使用礼花绽放效
果
第一段:隶书、小四号、加下划线
第二段:宋体、小四号、蓬松松加边框
第三段:楷体、小四号、斜体
第四段:仿宋体、红色、小四号,瑞雪兆丰年5个字加
着重号、俗话加底纹
正文行距为1.5倍行距,段前5磅、段后5镑
将该文件以文件名瑞雪.DOC保存在要求1中新建的文件
夹下。
第三节表格的建立与编辑
教学目的:学习表格的制作,掌握表格的基本编辑。
教学重点:表格的制作;表格的美化与编辑。
教学时间:2课时
教学步骤:
一、建立表格的三种方法
1、制作简单的表格
在常用工具栏的插入表格按钮上,用鼠标向下拖动。
2、手工绘制表格
右击工具栏表格和边框工具栏,单击常用工具栏中的
绘制表格按钮,在文本面上画出矩形框,表格内部画出直线和
斜线。单击擦除按钮,可以擦除线条。
3、使用菜单命令建立表格
用光标定位表格位置表格菜单插入表格选择行数和列
数以及格式确定
二、表格的美化与编辑
1、表格的美化与修饰
1)单击表格中的任何一个单元格表格菜单表格自动套
用格式选择格式要应用的格式将特殊格式应用于确定
2)视图菜单工具栏表格和边框
利用表格和边框工具栏来设置表格格式:字体、底色、
字体颜色、对齐、线条粗细、边框颜色、边框设置、底纹。
鼠标右键单击表格,选择边框和底纹也可设置
2、表格的编辑
1)增加行、列
定位表格菜单插入行、插入列
2)删除行、列
选定行或列表格菜单删除行、删除列
3)移动行或列的位置:选定剪切定位粘贴
4)单元格的拆分和合并
选定表格菜单拆分单元格(输入行数、列数)、合并单元
格
5)绘制斜线表头:表格绘制斜线表头表头设置
6)调整行高和列宽
手工调整行高和列宽:用鼠标拖动
调整整个表格底行高和列宽:选定行或列表格菜单平均
分布各行、平均分布各列
7)表格与文本的相互转换
选定区域表格菜单将表格转换为文字、将文字转换成表
格选择文字分隔符(选择列数、分隔文字的位置)确定
word剪贴画各种效果的操作
Word剪贴画各种效果的操作步骤如下:
打开word2007软件,点击插入菜单。点击剪贴画。
点击搜索会搜索图片,然后点击图片就可以插入图片到文
档了。
下面我们就来开始设置效果吧,双击图片可以会显示图片
工具,可以编辑效果了。现在我们来试下预设的效果吧,如图:
然后设置图形吧,神奇的外观出来了。如图,有很多外形
可以选择哦。
还可以调整图片的亮度哦,选择你喜欢的高度。如图。
下面我们来调整图片的对比度了,让效果更明显。如图。
当然,你也可以对图片进行颜色改变哦,着色功能也有,
是不是很方便呀。
还有软件也预设了很多图片样式供你选择,是不是很好玩
呢。如图:
Word教案一-基本操作
【教案】
第一节Word的基本操作Word2003主要是对文件和文
字的处理。特点:操作简单,功能强大。用于信函,传真,公文,
个人简历等的制作。一word的打开方式1开始/程序
/office/word2建立桌面快捷图标二word的工作界面标
题栏位于文档的最顶端,包含文件的名称,最小化,还原,关闭
按扭。菜单栏包含处理编辑文件所有的命令。打开菜单栏的
方式:1用鼠标单击2alt+相应菜单的字母工具栏常用的命令
用图标的形式显示,利用工具栏加快操作速度。显示或隐藏工
具栏视图/工具栏/选择常用,格式标尺利用标尺设置段落的
缩进,页边距,制位表,以及改变栏宽。文本区输入文字,插
入图片,设置格式。滚动条拖动滚动块,查看文档的不同位置。
滚动条的左侧4个显示方式:普通视图:输入,编辑和排版
文本。Web版式视图:大纲视图:查看文档的结构。页
面视图:查看与打印效果相同的页。状态栏三word的关闭
1单击文件/退出2按alt+F43单击标题栏上的关闭按扭
4双击标题栏上的控制菜单按扭关闭文件之前记得保存。四
文件的保存1、第一次保存新建的文档:A、组合键:Ctrl+S。
B、文件菜单→保存。C、常用工具栏上单击“保存”按钮。注
意:保存文档时应首先选择保存位置、再输入文件名、选择文件
类型,最后单击“保存”。a、文件默认类型为*.doc。b、模
板文件(文档模板):*.dot。c、文本文件(纯文本):*.txt。2、
对已有的且已修改的文档进行保存A、直接按F12。B、文
件菜单→另存为……。五打开已有的文件1文件/打开快
捷键Ctrl+O2双击要打开的文件六建立新文档文件/新
建快捷键Ctrl+N空白文档/利用模板建立新文档/利用向导建
立新文档实例利用模板创建个人简历利用向导创建个人简
历练习:利用模板和向导制作传真Word第二节文档的编
辑一输入文本1、输入中文:输入法的逐一切换:
Ctrl+Shift。中英输入法的切换:Ctrl+空格键。中英文符号的
切换:Ctrl+.。全角与半角的切换:Shift+空格键。2、输入
标点符号:A键盘输入。(顿号:退格键左侧的那一颗双字符
键;省略号:Shift+6(双字符键);破折号:Shift+-(双字
符键)书名号:Shift+、Shift+)B软键盘输入:在软键盘
上右击,在菜单中选择符号类型,……。C符号工具栏D插
入菜单中的符号或者特殊符号。二选定文本:1任何数量的
文本:将“I”字形指针移动到文本的左侧,按住左键拖过这些
文本。2一行文本:……。3一大块文本:首先选中开头的
部分文字,再按下Shift键,文本末尾处单击左键。4一块垂
直文本:将“I”字形指针放在文本的起始处,按下Alt键,按住
左键拖过这些文本。5全选:Ctrl+A。三文本的移动、复
制和删除:1移动:左键拖动;剪切和粘贴。2复制:左键
拖动(配合Ctrl键);复制和粘贴。四查找和替换:Word第
三节格式设置一、设置字符格式:1、格式工具栏:A、
字体:对文本书法格式的设置。(Ctrl+Shift+F)B、字号:对文
字大小的设置。将文字变大:Ctrl+]。将文字快速变大:
Ctrl+Shift+。将文字变小:Ctrl+[。将文字快速变小:
Ctrl+Shift+。C、加粗:(B)Ctrl+B。D、倾斜:(I)Ctrl+I。
E、下划线:(U)Ctrl+U。F、字符边框、字符底纹G、字符缩
放:宽与高的比例为100%时为标准字体,大于100%为扁型字体,
小于100%为长型字体。H、字体颜色2、字体对话框:格式
菜单或者在页面上右击,在快捷菜单中选择。(或者选择文字按
组合键Ctrl+D)A、设置字符的效果:B、上标、下标的设
置:选中文字→右击→字体对话框中勾选上标或者下标→确定。
C、改变字间距:*、格式刷:复制文字的格式。二、设置段
落格式:1、进入段落对话框:A、格式菜单→段落。B、
页面上右击→段落。2、段落的对齐方式:A、两端对齐:
Ctrl+J。(一般情况文档的正文都采用这种对齐方式)B、居中
对齐:Ctrl+E。(一般用于文档的标题或者副标题)C、右对齐:
Ctrl+R。(一般用于日期、姓名等,位于文档末尾)D、左对齐:
Ctrl+L。E、分散对齐:Ctrl+Shift+D。3、段落的缩进:A、
首行缩进:设置当前段落第一行文字向右缩进的距离。B、悬
挂缩进:设置当前段落除第一行文字外其他各行文字向右缩进的
距离。C、左缩进、右缩进:设置当前段落左、右页边距的大
小。4、设置段间距和行间距:A、段间距:进入段落对话
框→缩进和间距选项卡,段前……、段后……。B、行间距:
进入段落对话框→缩进和间距选项卡,行距(选择“固定
值”)……。三、设置边框、底纹、项目符号、编号1边框A
应用于文字:选定文字,进入格式菜单→边框和底纹→边框选项
卡,“应用于”选择“文字”→根据需要选择样式、设置线型、
颜色、宽度→确定。(给文字加边框)B应用于段落:将光标
放在段落中(针对当前段落,如果多个段落格式相同,可选定这
些段落,再编辑),进入格式菜单→边框和底纹→边框选项卡,“应
用于”选择段落→根据需要选择样式、设置线型、颜色、宽度→
确定。(给段落加边框)C、应用于页面:格式菜单→边框和底
纹→页面边框选项卡,根据需要选择样式、设置线型、颜色、宽
度或者选择一种图案(艺术型)→确定。2底纹:3项目符
号:段落中起始位置出现的符号即称为项目符号。设置项目符
号的方法:第一步:格式菜单→项目符号和编号→项目符号选
项卡中选择符号→确定;第二步:设置段落缩进。(一般首行
缩进2字符,左、右缩进为0)4编号:设置编号的方法:第
一步:格式菜单→项目符号和编号→编号选项卡,选择一种编号
样式,如果样式不符合要求,则单击自定义,进入新的对话框,
在“编号格式”中输入公共部分,在“编号样式”中选择符合要
求的样式→确定。第二步:设置段落缩进。(一般首行缩进2
字符,左、右缩进为0)Word第四节排版一、页眉和页脚:
1、文档正文编辑完成后,再做页眉和页脚。2、创建页眉和页
脚:进入视图菜单→页眉和页脚。A、设置页眉和页脚的空间:
*、一般情况页眉页脚所占的空间在0.5厘米以上。B、在首页
和奇偶页上创建不同的页眉和页脚:单击“页眉和页脚”工具栏
上的“页面设置”按钮,版式选项卡中勾选“首页不同”和“奇
偶页不同”。C、编辑页眉中的直线:a、删除直线:格式菜
单→边框和底纹→边框选项卡→“应用于”选择“段落”,“设置”
中选择样式为“无”→确定。b、改变直线的线型、颜色、宽
度:格式菜单→边框和底纹→边框选项卡→“应用于”选择“段
落”,根据需要设置线型、颜色、宽度,“设置”中选择样式为“无”,
在“预览”框中单击下边线→确定。二、页面设置:1、纸
张:设置文档纸张的大小。2、页边距:设置文档上、下、左、
右页边距的大小。在页边距选项卡可以设置纸张的方向,当一
篇文档中纸张既有横向又有纵向时,在页边距选项卡的“应用于”
设置为“插入点之后”,同时将纸张的方向重新设置一遍即可。
3、文档网格:在“文档网格”中快速设置行间距和字间距,
在“指定行和字符网格”单选框中单击左键,根据需要设置“每
行”的字数,“每页”的行数。4、版式:设置未满一页文档的
垂直对齐方式、页眉和页脚距页边界的距离。三制表位:1、
作用:主要用来制作书的目录、没有表格线的表格。2、生成
制表位的方法:A、在水平标尺上设置:首先在水平标尺与垂
直标尺交叉处设置制表位的对齐方式,然后在水平标尺下边缘上
单击左键。B、格式菜单设置:格式菜单→制表位→根据需要
输入按Tab键后光标停留点的位置(“制表位位置”),按Tab键
后运动过程中产生的符号(“前导符”),按Tab键后光标停留点
后面字符在垂直方向上的对齐方式(“对齐方式”),单击确定。
四分栏1、整篇文档的分栏:格式菜单→分栏→在分栏对话框
中设置栏数、栏宽、分隔线,应用范围(整篇文档)→确定。2、
插入点之后分栏:格式菜单→分栏→在分栏对话框中设置栏数、
栏宽、分隔线,应用范围(插入点之后)→确定。*、将光标
移入下一栏的方法:插入菜单→分隔符→分栏符→确定。3、
用文本框分栏:第一步,绘制文本框:调出绘图工具栏→在工
具栏上单击“文本框”,在画布之外拖动左键,绘制文本框→输
入文字。第二步,取消框线:选中文本框→绘图工具栏上单击
“线条颜色”,设置为“无线条颜色”。第三步:复制文本框:
选中文本框,用组合键Ctrl+D,即可复制文本框,根据需要调整
文本框的位置(Ctrl+箭头键微移文本框)。五、特殊排版:1、
首
本文发布于:2023-03-03 21:12:51,感谢您对本站的认可!
本文链接:https://www.wtabcd.cn/fanwen/zuowen/1677849172127538.html
版权声明:本站内容均来自互联网,仅供演示用,请勿用于商业和其他非法用途。如果侵犯了您的权益请与我们联系,我们将在24小时内删除。
本文word下载地址:书名号怎么输入.doc
本文 PDF 下载地址:书名号怎么输入.pdf
| 留言与评论(共有 0 条评论) |