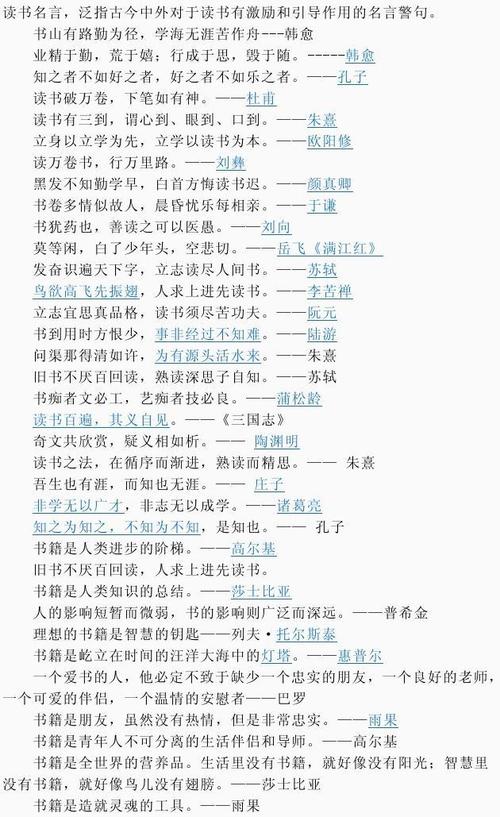
TCL智能传屏帮助手册
Allrightsrerved
版权所有侵权必究
智能传屏互使用说明书
1
/
22
一、能传屏说明
智能传屏通过最新无线互联网技术,将手机屏、电脑屏、电视屏
三个屏幕实现内容的互联互通。无线连线、即可实现三屏的互动、
精彩推荐、视频分享。
二、智能传屏使用场景介绍
2.1电脑与电视互动
1)
电脑与电视通过同一个路由器连接;
2)
通过操作手提电脑;
3)
电脑画面、声音会同步传送到电视上显示。
2.2手机与电视传屏
1)手机和电视路由器连接;
2)将手机上的屏幕和真实操作过程直接投影到TV上;
3)适合展现照片、摄像头、小游戏。
智能传屏互使用说明书
2
/
22
2.3手机媒体文件与电视传送
1)
手机和电视路由同一路由器连接。
2)
手机上媒体文件
(
图片
)
通过文件传输到电视上播放出来,而不影
响手机其他功能的操作。
3)
适合给家人分享视频、音乐、高清晰照片。
智能传屏互使用说明书
3
/
22
三、软件获取方式
智能传屏的软件有三部分,TV端的软件已经固化在电视机中,
用户不用获取;PC和手机客户端软件的获取方法如下:
随机附送的SD卡内附带安装软件:
手机端:SPhone2TVTCL(CN).apk。
PC端:TCL_tup_2007_
注:部分机型没有配送SD卡,所有附件都已实际机型为准。
四、电脑客户端安装说明
4.1.电脑配置要求
为了保证智能传屏的画面效果,我们对设备有一定的要求,推荐
配置
:
双核
2G
以上,独立显卡,
2G
内存。
4.2.
安装说明
1)找到要安装的TCL智能传屏PC应用软件“TCL_tup_2007_”,
双击该文件就开始安装。
智能传屏互使用说明书
4
/
22
智能传屏互使用说明书
5
/
22
TCLTVSender开始安装示意图
2)选择中文(简体)项,点击确认继续安装。
TCLTVSender安装过程示意图
3)提示安装“安装VirtualAudioDriver向导”,继续点击下一步安装
VirtualAudioDriver。
注意:个别PC有可能已经安装了“VirtualAudioDriver”功能,这
时会提示是否覆盖的语句,选择“yes”确认覆盖进行安装就可以了。
智能传屏互使用说明书
6
/
22
TCLTVSender安装虚拟声卡示意图
4)选择“我接受协议”项,然后点击下一步继续安装。
智能传屏互使用说明书
7
/
22
TCLTVSender安装虚拟声卡示意图
5)提示安装已经完成,并提示是否需要重新启动电脑选择是或者
否,选择是,点击“完成”后重启系统。
智能传屏互使用说明书
8
/
22
TCLTV安装完成示意图
6)安装完成后会在电脑的桌面上生成一个如下图的快捷方式图标
,这表示安装过程已经完成。
五、电脑与电视传屏使用说明
5.1TV进入智能传屏等待连接状态
5.1.1确认网络是否连接好
步骤:点击“主菜单”进入“设置”状态,选择“网络设置”项,
先选择“有线网络”项,点击开始进行“自动获取
IP
地址”连接。如
果是选择无线网络项的,需要自动搜索路由器的名称或者手动输入
SSID(
网络路由器名称
)
,如果有密匙还要输入设置路由器密匙。
成功连接会提示“网络连接成功”字样,回到网络设置项有
IP
地
址等信息显示
,
这表示连接成功。
智能传屏互使用说明书
9
/
22
5.1.2启动电视端的智能传屏服务
1)
按电视主菜单键进入“我的助手”找到“智能传屏”项,点击打
开如下图示
2)
点击传屏,就会打开进入等待传屏连接状态,如下图示
智能传屏互使用说明书
10
/
22
下图是采用“无线网络”项连接方式,图中显示信息包括有:刚才
设置的电视机名称、提示不是采用有线网络来连接该局域网的IP地址、
显示无线网络连接的IP地址。
5.2
打开电脑与
TV
连接的过程
确保将电脑和
TV
设置在同一局域网下(连接方式无线和有线皆可)。
智能传屏互使用说明书
11
/
22
1)双击图标打开电脑端的智能传屏软件,进入电脑与路由
器的连接过程,如下图的连接状态
2)连接后会提示输入本路由器的IP地址,如“192.168.0.101”(说
明:该IP地址为电视上显出的IP),然后点击联机。
3)联机进入后会提示如下对话框:选择“在线激活”,然后点击确
定。
4)点击在线激活后会弹出如下图,提示要求输入序列号,键入TCL
智能传屏互使用说明书
12
/
22
提供的序列号并点击立即激活,完成后重新启动电脑。
注:
1、首次使用安装需要“激活”步骤,安装过以后就不需要了。
2、如果是试用体验用户,可以选择“稍后提醒我”选项,就可以
直接进入智能传屏界面。此项功能仅提供给体验用户试用,在一
定的时间内会自动弹出提示您注册激活。
5)进入智能传屏小图标,如下图:
6)电脑可以把多媒体播放的视频、声音同步传送到电视上,如下图
所示。
智能传屏互使用说明书
13
/
22
7)在电脑端传屏软件中的播放界面下可以进行:播放、暂停、设置、
关闭、缩小等各种控制操作,可以根据实际需要设置控制。
智能传屏互使用说明书
14
/
22
六、手机客户端安装连接说明
6.1手机要求
1
)、要求是支持
Android
系统以上版本。
2
)、要求用户获取开通相关权限的安装
6.2安装手机端程序
把TCL智能传屏手机端应用软件“SPhone2TVTCL(CN).apk”拷贝
到
Android
手机根目录下,找到该安装程序存放位置,然后点击进行安
装即可。安装完成后在程序栏中有如下图的快捷图标。
七、手机智能传屏的使用说明
7.1TV
进入智能传屏等待连接状态
与5.1“TV进入智能传屏等待连接状态”调整方法一致。
7.2设置手机连接的无线网络(不同的手机设置连接网络方法不
尽相同,以下其一的设置方法)
1
)在设置功能下进入“无线和网络”选项,如下图:
智能传屏互使用说明书
15
/
22
2)找到附件的所有wi-fi网络,选取自己的无线路由器,然后点击
链接
3)成功连接后,有以下的提示“WLAN”下提示“已经接至
智能传屏互使用说明书
16
/
22
TP-LINK_D5505C”(假设这个就是您的路由器名称)的字样,
这说明无线网络连接成功,可以进行下一步了。
7.3
打开手机与
TV
连接的过程
1)
启动手机
TCL
智能传屏
点击屏幕上图标,就可以自动进入连接与电视机相同的
IP
地址状态过程,如下图:
智能传屏互使用说明书
17
/
22
2)正常连接后会有以下的提示图标,该图标上的IP地址名称是与电
视机上的IP地址一样,并且有您设置好的电视机名称。
3)点击图中的IP地址,就会自动进入连接状态,显示以下图标。有
“屏幕”和“图片”两个选项。
智能传屏互使用说明书
18
/
22
4)传送“屏幕”和“图片”两个选项使用:
选择传送“屏幕”选项是把手机屏幕现实的内容传到TV上显示。
步骤(1)、点击“屏幕”,就会出现以下播放和停止状态。
步骤(2)、继续点击“播放”项,出现连接过程,这时电视机画面
智能传屏互使用说明书
19
/
22
会变黑一下,然后显示手机上屏幕的内容,同时“播放”项会显示为绿
色状态,表示传屏过程已经成功连接。在手机上所有的操作、播放显示
等内容都在电视机上同步显示。
选择传送“图片”选项是把手机上“.JPG”格式图片文件传送到电视机。
步骤1):点击“图片”选项,就会出现以下的界面:包括打开图片
文件、播放键、上一张、下一张、左右旋转的操作功能。
智能传屏互使用说明书
20
/
22
步骤2):通过打开键进入存放图片的文件夹,点击需要查看的图片
就可以显示在电视机上,这表示传屏图片成功了,而手机仍然可以进行
其他的操作,不会影响传送文件,不会干扰手机操作。
智能传屏互使用说明书
21
/
22
友情提示:如有问题请与TCL客户服务联系:4008-123456
本文发布于:2023-03-03 12:55:17,感谢您对本站的认可!
本文链接:https://www.wtabcd.cn/fanwen/zuowen/1677819318123283.html
版权声明:本站内容均来自互联网,仅供演示用,请勿用于商业和其他非法用途。如果侵犯了您的权益请与我们联系,我们将在24小时内删除。
本文word下载地址:手机怎么控制电视机.doc
本文 PDF 下载地址:手机怎么控制电视机.pdf
| 留言与评论(共有 0 条评论) |