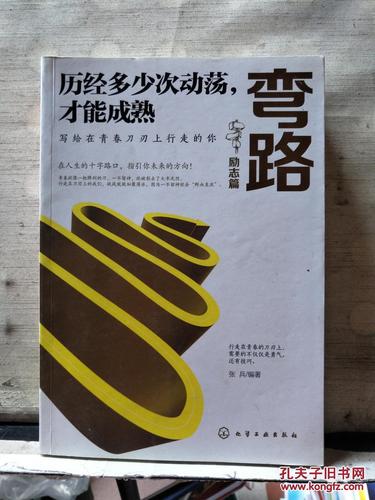
时间:二O二一年七月二十九日
时间:二O二一年七月二十九日
两个无线路由器桥接设置详细教程(带图)之勘阻及
广创作
时间:二O二一年七月二十九日
网络环境:因为房子格局限制,网络覆盖范围窄小,很多处所搜索
不到信号.
小区光纤入户10M带宽,凭账号密码上网.装修时装了弱电箱,布了
网线,虽然每个房间都预留了网络接口.可是每个电脑拖网线也不
是很方便,而且还要满足手机移动上网,因此设置安排了一台无线
路由在阁楼(房子是带阁楼的上下两层)楼梯口处,可是覆盖范围
还是有限,楼下两个卧室是盲区.把路由器装在下面客厅,楼上的书
房又搜索不到信号.因为曾供职于Netgear,所以第一个无线路由
买的是Netgear的“小白”,之前只有70平米左右的房子是足够
用了,自从搬来新家后,就成鸡肋了.听说水星的性价比比力好,信
号也比力强,所以败了一个替换上,结果还是没改善.看着无线搜寻
列内外呈现的无数个TP-Link的信号源,想着隔壁的都能串到我家
来,想必TP-Link该无敌了吧,于是果断又入手了一个,结果总是让
人失望.
解决方案:利用无线路由器的桥接功能,扩展无线网络覆盖范围.
家里摆着三个无线路由器,又不能当饭吃,想着怎么把他们都利用
上,既可以解决问题,也可以减轻我感动购物的罪恶感.之前或多或
少知道无线路由器的桥接功能,所以就扑在网上狂找攻略,不眠不
时间:二O二一年七月二十九日
时间:二O二一年七月二十九日
休了几昼几夜(不眠不休是夸张,可是折腾了好几晚那却是事实).
最后在我屡败屡战,百折不饶的精神下,终于设置胜利了.
现在把我在网上找的相关分享资料及自己的实践经验整理分享如
下,以供和我一样只懂一点网络知识皮毛的人参阅解惑.
准备资料:
1.两个路由器,带有桥接功能(TP系列的专业术语是WDS,Netgear
的是无线中继,其他的普遍有叫Bridge的),两个路由器最好
是同一个型号的,设置会更简便些,也防止分歧厂家产物之间可
能呈现的兼容问题.
我所用的两个无线路由器分别是TP-LINKWirelessNRouter
WR840N和MERCURYWirelessNRouterMW300R,下面就是以这两个
型号为例的,我想其他的都年夜差不差,一理通百理明.
设置步伐:
1.请确保你的电脑的网络连接设置是自动获得IP的.
2.我把TP-Link作为主路由器,先设置TP-Link正常上网功能.注
意每改选一步后注意点击保管,提示重启路由器的请重启路由器.
2.1入户网线连接路由器的WAN接口,用准备的网线连接电脑和
路由器任意的一个LAN口,翻开浏览器,输入192.168.1.1,进入
路由器管理界面,在跳出窗口页面输入用户名admin和密码
admin(其他路由器的管理地址和账户密码请参阅你购买路由
器时所附的说明书,城市有说明)
时间:二O二一年七月二十九日
时间:二O二一年七月二十九日
2.2进入管理界面后一般路由器城市通过设置向扶引导你一步
步设置,这个有一点计算机基础的人城市,这里就不详述了.
2.3左边无线设置-无线平安设置,设置你的连接密码
2.4设置好后点击左边的无线设置—基本设置,输入你的SSID号
(可以按你的喜好填写)选好一个信道(默认是自动的),我选的
是11,模式默认,可是确保第二台路由器默认的也是这个模式,其
他都是默认值,记性欠好的,请用准备的笔和纸记下选的信道值和
模式.注意,这里不需要点选开启WDS.
2.5点选左边DHCP服务器–DHCP服务
确保启用DHCP服务器,默认都是启用的.这里需要把地址池结束
地址改为:192.168.1.149(默认是192.168.1.199),改的目
的是防止和第二个路由器的地址池有交集.
2.6回到路由器的运行状态,注意以下我框出来的DNS服务器地址,
用准备的笔和纸把这两组地址抄下来备
用.
时间:二O二一年七月二十九日
时间:二O二一年七月二十九日
到这里为止,主路由器算是设置好了.
3.把水星路由器的电源插上,设置第二个路由器
3.1很多网上攻略都没有提到第二个路由器的网线该怎么接,
年夜侠们都高估了我们这种小白的理解能力,我这里就详细叙
述一下:
把入户网线和连接电脑的网线都从路由器上断开(注意主路由
器的电源不要断开),分别拔出第二个桥接路由器的WAN口和
LAN口.
3.2翻开浏览器,输入192.168.1.1,进入路由器管理界面,在跳
出窗口页面输入用户名admin和密码admin(其他路由器的管
理地址和账户密码请参阅你购买路由器时所附的说明书,城市
有说明).
3.3进入管理界面后,先不理设置向导,点左边的网络参数–
LAN口设置,把IP地址改为192.168.1.2(末尾一位数可以是其
他数值,可是确保要和第一个路由器在同一个网段),保管,路
由器会重启进入192.168.1.2页面,重新输入用户名和密码计
入水星的管理界面.以后管理这个路由器输入192.168.1.2(或
者你设置的其他地址)就可以了.
3.4重新进入管理界面,点选左边无线设置-基本设置
输入你自己命名的SSID号(最好和第一个的设置纷歧样,因为
桥接胜利后,还是会有两个无线信号源,名称纷歧样有利于分
辨),选择信道和第一个路由器一致:11,确保模式也和之前记
时间:二O二一年七月二十九日
时间:二O二一年七月二十九日
在纸上的第一个路由器的模式一致.注意这里务需要选择开启
WDS!
在下面的(桥接的)SSID后面填入你之前命名的第一个路由器
的SSID,(桥接的)BSSID
后面输入第一个路由器的MAC地址(注意填写格式),路由器
的MAC地址一般会在路
由器的反面有标注.如果没有或怕麻烦,可以点击扫描.
在扫描出来的AP列内外选择你的第一个路由器的SSID,点击连
接,会自动把相应信息填入.
如果前面第一个路由器设置了密钥,请选择密钥类型(坚持和
第一个路由器的密钥类型一致),填入之前第一个路由器设置
的密钥.
点击保管,重启.
3.5路由器重启完成后,点选左边DHCP服务器–DHCP服务
3.5.2更改地址池开始地址为:192.168.1.150,结束地址为
默认192.168.1.199,这样就和第一个路由器的地址池不会
有交集,也就不会造成抵触.
3.5.4主DNS服务器设置为前面纸上记下的两组第一个路由
器的DNS服务器的第一组,把第二组数据填入备用DNS服务
器.
点击保管,再次默认重启路由器
时间:二O二一年七月二十九日
时间:二O二一年七月二十九日
3.4重启完成后,设置第二个路由器的平安设置,密码可以和第一
个分歧,不想多记一个密码,也可以和第一个相同.
保管,返回运行状态检查WDS状态是不是胜利了呢?这里需
要耐心等一会,会有扫描初始化的等候时
间.
把所有的网线断开,入户网线重新连接到第一个路由器TP-Link的
WAN口,准备的网线这时也可以撤离了.如果你想通过有线上网,也
可以用网线把电脑和路由器的LAN口相连接.
拔失落第二个路由器的电源,把它移到你想要扩展无线覆盖的区域,
前提是这个地址能很好的接收到第一个主路由器发出的无线信号.
然后只要把第二个路由器的电源插上就年夜功告成了(不用连接
任何网线).
用手机或者是带无线网卡的笔记本搜索连接第二个路由器的无线
网络,应该就可以正常上网了.如果想用第二个路由器实现网线上
网,直接用网线连接第二个路由器的LAN口和电脑的网络接口就可
以了.
时间:二O二一年七月二十九日
时间:二O二一年七月二十九日
由此,全部设置完成.楼上楼下,全方位无死角,虽然有的处所信号
还是弱点,但都还能正常上网.
如果你设置后还是有问题,请重新按步伐检查一下是不是有讹夺并
一一予以排除.
最后特别鸣谢网上献计献策、无私奉献的前辈们.
Vanilla
时间:二O二一年七月二十九日
本文发布于:2023-03-03 06:45:34,感谢您对本站的认可!
本文链接:https://www.wtabcd.cn/fanwen/zuowen/1677797134120119.html
版权声明:本站内容均来自互联网,仅供演示用,请勿用于商业和其他非法用途。如果侵犯了您的权益请与我们联系,我们将在24小时内删除。
本文word下载地址:路由器连接路由器.doc
本文 PDF 下载地址:路由器连接路由器.pdf
| 留言与评论(共有 0 条评论) |