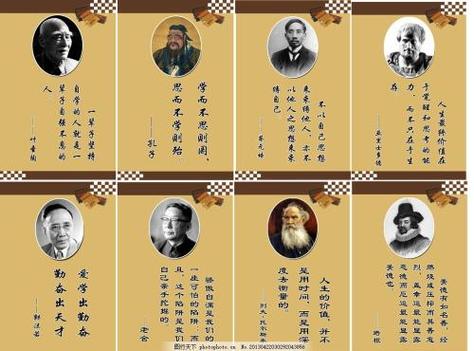
手把手教你制作系统U盘及重装系统
随着电脑用户的增加,重装系统的需求越来越大。重装系统也可以解决电脑的很多问题,
比如电脑中毒、系统瘫痪、C盘容量不够等等。据说外面重装系统还要收费,给苹果越狱也
要收费,所以为了给自己省钱,给身边人IT精英的形象,果断入手重装系统!
说在前面
本篇图文教程比较粗糙,一些过程由于我没有实际重装系统,所以没有拍下来,如果在
重装过程中遇到问题,请积极百度、google~
另外,如果你要一步一步对应操作的话,可以把这篇文章拷贝到其他电脑或者移动设备
上。
重装系统,可以分为四步:
第一步:制作系统U盘;
第二步:设置开机启动顺序;
第三步:进入WINPE开始重装系统;
第四步:检查驱动是否都已经安装完整。
第一步:制作系统U盘
装备工作:需要安装的系统镜像和U盘刻录软件
硬盘镜像推荐到/ghost/这个网址下载,比较方
便。推荐里面的纯净版,其他版本也可以试试,不过比较大,如果是4GU盘的话还是选择
纯净版的吧~
由于直接把镜像复制到U盘里是没有用的,所以需要一个软件把镜像安装到U盘里,
这里推荐UltraISO软件,直接打开就可以用。
下载地址:/boot/dos/2010/QiDongPan_UltraISO_
准备工作做好后,就开始制作功能强大的U盘吧!
打开UltraISO:
选择“文件”→“打开”,找到你下载的镜像位置,加载好后如下图:
然后点击“启动”→“写入硬盘镜像”,弹出下面的对话框:
注意:一般此时会默认选择你插在电脑上面的U盘,但是如果你的电脑上面插了好几
个U盘,或者是连接有硬盘,那就需要确认下是否是你需要制作的U盘。确定你的U盘里
面的数据已经全部备份或者已经被格式化,点击写入就可以了(如果直接写入也是可以的,
格式化和写入一起进行)。
制作好后,点击确认即可。
(此时,你已经拥有了一个功能非常强大的U盘,此U盘不仅可以重装系统,而且自
带WINPE系统(这个很有用),还有一些对硬盘操作的工具,好处非常多,有兴趣可以多
多尝试!)
第二步:设置开机启动顺序
可能很多计算机用户,用到现在也没有进入过BIOS设置界面,第一次看到这个的时候,
觉得好原始,没有鼠标,只能用键盘控制,不会怎么办。。。其实完全没有必要担心,如果你
会点英语就慢慢找,如果不会英语,那就找本字典吧。。。
好,那我们开始进入这个神秘的BIOS设置界面吧。
开机后,一般都会看到这个界面(我截图的是华硕笔记本),可以看到下方有提示按F2
进入设置界面,这时,你不停地按F2(个人习惯)就可以进入BIOS设置了。
什么?你的笔记本按F2没用?!
是的,不同品牌的笔记本进入BIOS设置的方式是不一样的,笔记本电脑很多是按F2
键,也有是按F10键,也有的是先按Esc键,然后再按F10键。台式电脑的话一般是Delete
键。如果这几个方法都不行的话,还是百度一下吧。
进入BIOS后,界面应该和下面的差不多,不同品牌的机子稍有不同,操作方式也会有
所不一样,这时,你要看屏幕下方或者右方的操作方式说明!
我们进入Boot标签(点击最上面的“Boot”就好了),如下图,然后点击进入Boot
Devicepriority:
进入后,可以看到,我们的电脑启动顺序。设置启动顺序可以让电脑以不同的顺序来加
载,我的第一顺序是从硬盘(HardDrive)启动,如果我的硬盘坏了,启动不了,则会尝
试第二个启动方式,CD/DVD。同样的,如果你设置了USB为第一启动顺序后,电脑会先
从U盘启动,如果没有插U盘,会再尝试第二加载项。
(有童鞋会问了,如果我插了不是系统U盘,而电脑选择了从U盘启动会怎么样?我
碰到这种情况的结果是,启动失败,需要拔掉U盘重启。)
细心的童鞋已经发现,哥,这边怎么没有从USB启动的选项啊?
不用急,这是因为电脑品牌的不同,而设置的方式不同,有的电脑,比如台式机,这里
的启动项是有从USB启动的,你按照提示放方法(按Enter键后选择顺序,或者按F5、F6
调整顺序,或者按PageUp、PageDown来调整顺序,因不同机型而有不同的操作方式)
如果遇到和我一样的情况的话,需要退出开机顺序的界面,按Esc即可。然后选择Hard
DiskDrives,按Enter键进入。这个里面是选择你要加载的硬盘是系统自带的硬盘还是U
盘
出现下面的界面后,可以看出我们第一个启动的是SATA硬盘,第二个是我插的西部移
动硬盘(WD),第三个是我的U盘。
这个时候按Enter键进入设置,具体步骤是:选择第一个选项(硬盘),按Enter键出
现3个候选的选项,选择你需要的启动项,然后再按Enter键即可。
设置好后的顺序如下图:
这样就算大功告成了,然后按F10,再选择OK,这样就可以保存并退出啦。
然后静静等待从U盘启动吧…
第三步:重装系统
进入WINPE的界面,会发现比较粗糙。这个系统简介而又实用,重装系统,把重要
资料拷贝出来绰绰有余!按下图所示,选择对应的图标(诺顿克隆GHOST极限压缩)
进入页面如下图所示:
点击OK:
会发现左下角有一些标签菜单,我们依次选择Local→Partition→FromImage
出现如下图所示的界面,
此时选择SYSTEM,点击一下就行了:
打开,这就是我们需要的系统镜像了:
上面的界面显示了要装的系统是WIN7以及一些其他信息,这些不用管它,点击OK,
进入安装位置选择的界面,此处非常重要,一旦你选择错误,将会带来非常严重的后果。我
的界面显示的是3个选项,一般只会显示两个,一个是硬盘,一个是U盘,选择SIAZE大
的就行了。我插了移动硬盘,所以要和我笔记本自身的硬盘区分出来。我的笔记本硬盘是
320G,移动硬盘是1TB,所以很轻松得可以找出我要安装的盘。如果移动硬盘和笔记本的
容量差不多,不易区分的话,那还是把硬盘给拔了吧。因为有一次我不知道那位同学插了移
动硬盘,直接点,结果把他硬盘里的数据给搞丢了,后果很严重!!!
选择第一个,点击“OK”!
出现下面的界面,现在我们的任务是为系统选一个盘给它安家,找到Type是Primary
的,一般都会默认C盘的,点击OK后就直接安装了。但是一些同学的硬盘有好几个主分
区,所以,最稳妥的方式是按容量的大小和分区的类型(Size&Type)来确认要安装的盘
是否正确,一起都确定后,点击“OK”就会给你COPY系统到C盘了。XP系统会比较快,
安装WIN7的话,稍微长一点。
进度条显示100%时,弹出对话框,选择“restart”!
这个时候一定要注意,由于你已经设置了从USB启动,如果不把U盘拔下来的话,还
是凑个U盘启动,进入WINPE,所以,重启后,把U盘赶紧拔了,或者再进入BIOS设
置一下启动顺序。
从系统正常启动后会有一些安装的画面,让它自己搞吧。
中途会有一个选择驱动的界面,也不要管它,让它自己选就好了。
安装完驱动后,就差不多了。(好像会自动重启,或者直接成功启动。)
这个时候,重装系统已经完成了95%了!
第四步:检查驱动是否都已经安装完整
右击“计算机”,选择“管理”
点击左侧的“设备管理器”,中间部分会弹出一系列的外设驱动,如果有那个外设的驱
动没有安装好的话,会有感叹号的,这个时候建议用驱动精灵来帮你安装驱动吧。如果你的
机型比较特殊,也可以自己从官网上下载对应机型的驱动。驱动也安装完了后,全部工作就
完成99%。
还剩下产品激活了。
说到产品激活,大家想到的第一个便是,我们用的是盗版的系统吧。。。其实,现在不分
正版的系统,盗版的系统,都一样用。只是正版的是从官方渠道获得的产品,官方会给你一
个产品激活码,而我们现在用的是非官方授权而激活的产品(没有给微软钱。。。)。没激活怎
么行,过30天就会黑屏的!!那我们就自己激活自己吧。
重装系统后,细心的你会发现,虽然是纯净版,桌面上会有软件的文件夹,还有激活的
文件夹,我们点击激活,里面是4个文件,我一般选择第3个便可以完成产品的激活。
如果不行的话,就试一下第三个,重复几次。实在不行,再从网上找教程吧。
查系统是否被激活的方法是:右击“计算机”→“属性”,把下拉菜单拉到最下,如果
显示是这样的,则已被激活:
这样就大功告成了。
虽然教程有点复杂,如果你装了几个系统之后,便会得心应手,熟能生巧啦~
本文发布于:2023-03-03 02:48:20,感谢您对本站的认可!
本文链接:https://www.wtabcd.cn/fanwen/zuowen/1677782900118177.html
版权声明:本站内容均来自互联网,仅供演示用,请勿用于商业和其他非法用途。如果侵犯了您的权益请与我们联系,我们将在24小时内删除。
本文word下载地址:u盘装系统.doc
本文 PDF 下载地址:u盘装系统.pdf
| 留言与评论(共有 0 条评论) |