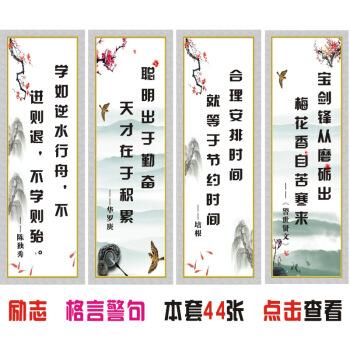
图解局域网共享设置步骤
第一章:共享的前提工作:
1.更改不同的计算机名,设置相同的工作组!
2.我的电脑右键-管理-计算机管理-系统工具-本地用户和组-用户:更改管理员用户名
3.手动设置IP,将ip设置在同一个网段,子网掩码和DNS解析相同
4.如何设置DNS解析:首先你可以使用自动获取,然后在开始-运行里面输入cmd后回车,
在命令里面输入ipconfig/all后回车
5.运行里输入回车打开服务
第二章:共享的准备工作(注意设置完成后最好重启一下生效):
1.开始-设置-控制面板-防火墙-例外-勾选“文件和打印机共享”!当然你也可以关闭
防火墙。
2.运行里面输入回车进入本地安全设置-本地策略-安全选项
将“网络访问:不允许SAM账户的匿名枚举”停用注意此点只对来宾起效,将在第六章
说到。
将“账户:使用空白密码的本地账户只允许进行控制台登录”停用
3.双击我的电脑打开资源管理器-工具-文件夹选项-查看-将“使用简单的文件夹共
享”前面的勾去除!
4.设置共享文件夹或共享盘符(我这里设置D盘为共享盘符,当然你可以自己设置磁盘里
面的任意文件夹为共享文件)
打开资源管理器-右键D盘-共享和安全-左键点选打开
注意:经过上两个图的共享资源设置,偶们进入对方的机子只有“只读”权限,只能看不
能动的哦!
这可是XP默认的这安全性呵呵!当然你可以设置完全控制。
第三章:用管理员登录的局域网共享方式
经过上面两章的设置,我们已经可以访问计算机today了
1.在主机中双击网上邻居-点击查看工作组计算机
2.双击today或是右键打开
3.还有一个更快捷的访问方法就是在主机的地址栏里面直接输入today后回车,出现的界
面和上面相同。
4.在登录框输入用户名play和密码(这里密码为空,所以不用输入),确定后就进入today
的共享盘符了
小提示:以后我们再次登录today的时候就不用再输入用户名和密码了呵呵
第四章:以来宾登录的局域网共享方式
经过第一和第二两章的设置,我们还要进一步设置才能做到来宾共享
1.“我的电脑”右键-管理-本地用户和组-用户-启用来宾(注意:在这里启用来宾的效
果和在控制面板-用户账户里面启用来宾是一样的。区别就是在此启用后面板里面的来宾还是
显示没有启用的,而在面板里面启用来宾的话这里也就启用了。
2.运行里输入启动“本地安全设置”-“用户权利指派”-将“拒绝从网络访问这台计算
机”里面的guest用户删除。
3.运行里输入启动“本地安全设置”-“安全选项”-“网络访问:本地账户的共享和安全
模式”-将“经典”改为“仅来宾”。
4.运行里输入启动“本地安全设置”-“用户权利指派”-将“拒绝作为服务器和批作
业”里面的用户删除
注意:以上设置需重启后生效
5.我们现在可以象第三章的进入方法进入today的共享资源了。区别就是来宾登录的共享方
式没有弹出登录框,不用输入用户名和密码就可以直接进入了。
小提示:从以上的设置方法我们可以看出,管理员登录的共享方式是狭义的共享,而来宾
登录的共享方式就是广义的共享。
可以这么说:来宾共享里面已经包含了管理员共享的方式。不过启用来宾登录的方式就去
除了管理员登录的方式了呵呵
第五章:用磁盘映射,将today的共享资源直接映射到主机中。以后在主机资源管理器里面
就可以直接打开了。前提就是today在局域网内也必须开机。
1.在主机中右键“网上邻居”-点选“映射网络驱动器”
2.浏览today的共享盘符
3.完成后在主机里面出现了today的共享盘符
第六章:局域网访问常见的故障及解决方法
1.访问对方电脑时不弹出用户名框,打不开对方电脑上的共享文件夹
原因为本机的管理员用户名为Administrator,将其改为任意名即可!
注意:这个现象是用来宾登录的共享方式才会出现的。!
2.访问对方机子时,登录对话框中的用户名始终为灰色的guest不可选
解决方法:本地策略-安全选项-“网络访问:本地账户的共享和安全模式”改为“经典
-本地用户以自己的身份验证”即可!
注意:以上这种现象是用来宾登录的共享方式以后,我们不注意禁用了来宾才出现的。禁用
了来宾后我们就变成了以管理员登录的共享方式了呵呵!
3.以管理员登录的共享方式登录对方的机子时出现没有权限使用网络资源的现象
这是我们正常的共享使用之中因为在安装某些安全软件的时候给关闭了。我们只要再次把
“使用简单的文件共享”前面的勾去除即可!
4.以来宾登录的共享方式在局域网使用中突然也会出现第3点的情况。原因也是使用了某些
安全软件把我们的SAM账户恢复为默认的启用状态了。
我们只要进入组策略禁用后重启即可!
友情提示:需要注意的是我们安装有些软件比如金山杀毒软件,它会关闭了我们的共享设
置里面的某些服务导致不能正常共享。我们只要按照以上各章的设置和本章的设置就可以解决
了。
第七章:增加局域网安全性,为来宾用户设置密码。
其实我们在第二章的共享盘符设置里面已经提到权限的设置了,默认是只读这本身已经很安
全了。
不过就是局域网内所有人都可以访问你。如果我们设置了密码,其他人就不可随意访问你
的共享资源了。
1.运行里面输入controlurpasswords2回车
2.设置密码后重启
3.设置密码后登录today出现灰色对话框,此对话框和第六章的故障可不同的哦。我们只要
输入密码确定即可进入了。
4.在计算机管理里面-共享文件夹-会话里面就可以看到登录方式了
提示:从上面的设置我们可以看到此法也设合以管理员登录的共享方式。这里不再哆嗦了。
无线局域网设置
网络对于电脑爱好者来说,已经不是一个陌生的名词;网络的出现,可以使多台计算机之间快速方
便的进行数据交换;目前网络可以分为有线网络和无线网络,二者根本的区别再于,有线网络是通过网卡、
网线与交换机相联接,无线网络是通过无线网卡与无线交换机相联接;而且各自有各自的特点,有线网线通
过网线与交换机联接,优点是传输速度快,抗干扰能力强,缺点是联接麻烦,而且要事先布线;无线网络是
通过无线与交换机联接,优点是安装方便,不需要事先布线,缺点是传输速度慢,抗干扰能力差;正是由于
无线网络安装方便这种特点,现在好多网友都倾向于无线网络。(特别对于一些无法布线的空间)
最近好多网友询问关于无线网络设置的问题,重复回复,难免麻烦,因此,将无线网络的设置过程
做一说明,以便新接触无线网络的网友做一参考。
无线局域网的组建,需要用到无线网卡、无线AP(相当有交换机)、如要上网还需要用于无线路由
器;此文章将以家庭无线网络为例,用到无线网卡和无线路由器。
耗子所有设备为,TP-LINKWR541G54M无线路由器和DELL630M笔记本,自带Intel(R)PRO/Wireless
2200BGNetworkConnection54M无线网卡。
一、路由器的设置
现在的路由器设置,多是通过WEB进行设置;由于路由器在没有正确设置以前,无线功能可能无法
使用,因此我们通过网线与路由器联接;首先我们在浏览器地址栏中输入WR541G默认的IP地址,。路由器
的默认IP地址可能不相同,因此可在路由器上的标明或说明书中找到。在这里,需要说明一下:在通过WEB
设置路由器时,当台与路由器联接的电脑的IP地址,必须设置成与路由器同一网关中;如耗子的路由器IP
地址是,因此与之联接的电脑的IP可设置成之间任一地址。
对于电脑IP地址的设置,可如此设置:
在电脑正确安装好网卡驱动的情况下,选择控制面板--网络联接--本地联接,如下图
选择Internet协议(TCP/IP),点击属性--选择使用下面的IP地址;IP地址输入:之间任一地
址,耗子在此输入,子网掩码输入,默认网关输入即路由器的IP地址。如下图
在浏览器地址栏中输入路由器的IP,确定后即可进入路由器的WEB设置界面。一般路由器在进入WEB
设置界面时,需要管理员密码,如第一次输入,按说明介绍,输入原始密码即可。
输入正确用户名和口令后,即进入路由器设置界面。
TP-LINK路由器设置安装简单,而且性价比也不错,特别适合家庭网络;耗子用过几款TP-LINK的
路由器,感觉不错。再说国人也要支持国货呀。
如果只想简单的设置路由器,只要选择设置向导,然后根据你的上网方式,配置好网络,即可实现
路由功能。对于上网方式,请您根据自身情况进行选择。在这里,耗子以最常用的家庭ADSL虚拟拨号(PPPoE)
拔号方式为例。
选择ADSL虚拟拨号(PPPoE),点击下一步,输入你的帐户名和密码,如不知道,请与你当地的IP
服务商联系。点击下一步,进入无线设置界面,TP-LINK默认为无线打开,由于我们此文章主要介绍无线设
置,因此,如果此设置界面的无线功能没有打开,选择打开后,点击下一步,即可完成路由器设置。由于新
设置了路由器,因此路由器会重新联接,如果正确启动,选择设置界面上的运行状态,应正确显示路由器当
时状态,如果WAN口状态,显示错误,为你设置错误,请重新设置。
路由器正确联接后,当前状态如图
如果想让下面的客户机方便的配置网络,可以在路由器中打开DHCP服务,这样,所有与路由器联接
的局域网中的电脑的TCP/IP协议设置为“自动获得IP地址”,路由器即可自动为每台机器配置网络。这样
无需每台机器分别指定IP地址,当然,就是打开了DHCP服务,你也可手动为每台电脑指定IP地址。
二、无线网卡设置
首先正确安装无线网卡的驱动,然后选择控制面板--网络联接--选择无线网络联接,右键选择属性。
在无线网卡联接属性中选择配置,选择属性中的ADHoc信道,在值中选择6,其值应与路由器无线设置频
段的值一致,点击确定。
一般情况下,无线网卡的频段不需要设置的,系统会自动搜索的。耗子的无线网卡即可自动搜索到
频段,因此如果你设置好无线路由后,无线网卡无法搜索到无线网络,一般多是频段设置的原因,请按上面
设置正确的频段即可。
设置完面后,选择选择控制面板--网络联接--鼠标双击无线网络联接,选择无线网络联接状态,正
确情况下,无线网络应正常联接的,如图所示。
如果无线网络联接状态中,没有显示联接,点击查看无线网络,然后选择刷新网络列表,在系统检
测到可用的无线网络后,点击联接,即可完成无线网络联接。
其实无线网络设置与有线网站设置基本差不多的。只是比有线网络多了个频段设置,如果只是简单
的设置无线网络,以上设置过程即可完成。上述文章只是介绍了一台电脑与无线路由器联接,如是多台机器,
与单机设置是一样的。因为我们在路由器中设置了DHCP服务,因此无法指定IP,即可完成多台机器的网络
配置。如果要手动指定每台机器的IP,只要在网卡TCP/IP设置中,指定IP地址即可,但一定要注意,IP
地址的设置要与路由器在同一网段中,网关和DNS全部设置成路由器的IP即可。如下图。
注意:1、如果在选择刷新网络列表中,无法检测到无线网络,请检查无线路由器中的无线网络是否
打开,电脑上的无线网卡是否打开,频段是否设置正确。
2、如要手动指定机器IP,只要将网关和DNS全部设置成路由器的IP即可。
3、无线网络有一定的传输距离,只有在有效距离内,才可能正常联接。请联系耗
子
怎么设置局域网
[标签:]
咱们家是宽带网,怎么样来设置局域网呢?需要些什么东西呢?
1.鼠标点击开始,进入,点击"NetworkandInternetConnections网络和Internet连接",
选择网络连接(NetworkConnections),进行下一步。
2.选择进行"两个或多个LAN的连接"
3.右键点击一个连接.
4.确定完成连接任务.
局域网之内的连通操作就完成了。
再说局域网与Internet之间的连通,这种情况主要考虑速度与成本两方面的兼顾。多机
上网,最省事的办法是每个机器占据一条独立的电话线,但这不是一般用户能承受起的,资
源的浪费也太大。另一个办法,可以使用住宅,但这样成本需要增加,不是最佳途径。比较
好的方法是使用一个计算机作为主机服务器。这不仅技术上可行,还有很多别的优点,如:
①:由于WindowsXP有内建的防火墙,主机介于Internet和之间,能够利用主机的防
火墙保护局域网中的分机免受来自Internet的解决。
②:主机是"隐匿在"Internet和局域网之间的,充当了网关的,在分机上,用户感觉恍
如自己是直接连在Interne上一样,发觉不到中间还有主机存在。专门是能够使局域网中的
每台运算机同时上网。大大减少了设备投资。
③:除主机必需利用WindowsXP之外,局域网内的运算机可利用初期的windows版本。
④:若是局域网中需要利用不同的媒体(例如有线和无线混合),能够利用WindowsXP
作为过渡的。
⑤:虽然有和设备的共享功能,但也能够限制他人对私有文件和数据的访问,专门是将
文件寄存在主机上的时候,更具有这种优势可用。
⑥:利用"全能即插即用"功能,能够随时扩充局域网的规模。
本文发布于:2023-03-02 23:45:20,感谢您对本站的认可!
本文链接:https://www.wtabcd.cn/fanwen/zuowen/1677771920116497.html
版权声明:本站内容均来自互联网,仅供演示用,请勿用于商业和其他非法用途。如果侵犯了您的权益请与我们联系,我们将在24小时内删除。
本文word下载地址:如何设置局域网.doc
本文 PDF 下载地址:如何设置局域网.pdf
| 留言与评论(共有 0 条评论) |