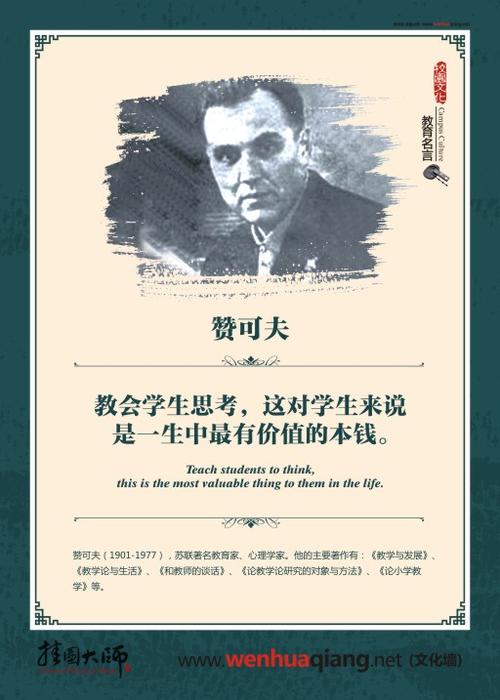
Excel数据的输入与修改》教学设计
#TRS_AUTOADD_99{
MARGIN-TOP:0px;MARGIN-BOTTOM:0px
}
#TRS_AUTOADD_99P{
MARGIN-TOP:0px;MARGIN-BOTTOM:0px
}
#TRS_AUTOADD_99TD{
MARGIN-TOP:0px;MARGIN-BOTTOM:0px
}
#TRS_AUTOADD_99DIV{
MARGIN-TOP:0px;MARGIN-BOTTOM:0px
}
#TRS_AUTOADD_99LI{
MARGIN-TOP:0px;MARGIN-BOTTOM:0px
}
/**---JSON--
{"":{"margin-top":"0","margin-bottom":"0"},"p":{"
margin-top":"0","margin-bottom":"0"},"td":{"margi
n-top":"0","margin-bottom":"0"},"div":{"margin-to
p":"0","margin-bottom":"0"},"li":{"margin-top":"0
","margin-bottom":"0"}}
--**/_mal{TEXT-JUST
IFY:inter-ideograph;FONT-SIZE:10.5pt;MARGIN:0ccpt
;FONT-FAMILY:"TimesNewRoman";TEXT-ALIGN:justify}D
_mal{TEXT-JUSTIFY:i
nter-ideograph;FONT-SIZE:10.5pt;MARGIN:0ccpt;FONT
-FAMILY:"TimesNewRoman";TEXT-ALIGN:justify}
Fav_mal{TEXT-JUSTIFY:inter
-ideograph;FONT-SIZE:10.5pt;MARGIN:0ccpt;FONT-FAM
ILY:"TimesNewRoman";TEXT-ALIGN:justify}_
00DIV{page:}
【教学内容】
如何在Excel中输入并修改数据。
【教学目标】
知识目标:理解和掌握在Excel表格中输入文字并
对其进行修改。
能力目标:发挥动手能力,利用Excel输入并修改
表格中的数据。
情感目标:培养学生的艺术修养和审美能力,增强
学生学习信息技术的兴趣。
【教学重点】
1.认识Excel工作界面。
2.熟悉表格常用语。
3.单元格及单元格区域的选择。
4.Excel助手。
【教学难点】
1.输入数据。
2.修改数据。
3.使用自动填充功能。
4.保存Excel表格。
【教学媒体】
极域电子网络教室。
【教学方法】
1.观察法。
2.演示法。
3.实践法。
【教学过程】
一、导入新课
教师展示已制作好的成绩统计表。要求学生讨论在
Word中怎样绘制这个表格。
教师小结:如果需要对表格中的数据进行大量的计
算,应用Word就不方便了。由此引出学习新的软件
──Excel电子表格软件。
二、新授知识
1.调整字体、字号。
首先我们来美化表格的标题,表头文字的字号应该
大一些、醒目一些。
改变字体、字号的方法:
方法一:
①启动Excel,打开上节课我们所做的表格。
②直接在格式工具栏中对字体、字号进行修改:选
择标题单元格,单击格式工具栏的“字体”下拉列表框
的下拉箭头,从中选择你所喜欢的字体,如楷体;再用
同样的方法调整字号,如22号字。
方法二:
①选择标题单元格。
②单击鼠标右健,在弹出的菜单中选择“设置单元
格格式”命令,弹出“单元格格式”对话框。
③单击“字体”标签,切换到“字体”选项卡,选
择所需的字体、字号。
④单击“确定”按钮。
2.设置对齐方式。
一般来说,标题不仅要字体大一点,还应该居中。
这就要用到我们下面所要讲的对齐方式的设置,设置对
齐方式的方法。
方法一:
在格式工具栏的对齐方式中有常规的左对齐、居中
和右对齐。我们来看看我们的工作表,我们可以发现表
中的“月份”“书本采购”“开支”等都是靠左的,而
数字都是靠右的,下面我们把它们都改成“居中”:
①选择标题单元格。
②在格式工具栏的对齐方式中,选择“居中”按钮。
方法二:(让学生自己思考、练习)
①拖动鼠标,选择需要编辑的单元格或单元格区域。
②单击鼠标右健,在弹出的菜单中选择“设置单元
格格式”命令,弹出“单元格格式”对话框。
③单击“对齐”标签,切换到“对齐”选项卡,在
“水平对齐”下拉列表框中选择“分散对齐”;在“垂
直对齐”下拉列表框中也选择“居中”。
④单击“确定”按钮。
3.设置边框。
在Excel中,工作表的表格线均为浅灰色线条,这
些网格线条是为了编辑方便而设置的。但这些网格线并
不能被打印出来,因此,需要给工作表加上边框。设置
边框的方法如下。
方法一:
根据前面讲的调整字体、字号,设置对齐方式,我
们都可以在格式工具栏中进行调整、设置,那么边框能
不能在格式工具栏中设置呢?好,能!那就请同学们自
己下去实践。这里我就讲讲另一种设置边框的方法。
①选择需要设置边线的单元格或单元格区域。
②单击格式工具栏上“边框”按钮的下拉箭头。
③单击“所有框线”按钮,边框大致就设置好了。
方法二:
①首先选择需要设置边线的单元格或单元格区域;
在这里,我们选整张表格。
②单击鼠标右健,从弹出的菜单中选择“设置单元
格格式”命令。
③在“单元格格式”对话框中单击“边框”标签,
切换到“边框”选项卡。
④先选择“线条”的“样式”,如虚线;再选择线
条的“颜色”,如蓝色;最后选择“外边框”或“内
部”,表明如上设置将用外边框或内部。
⑤单击“确定”按钮,边框设置完毕。
4.设定数据格式。
边框设置好了,下面我们来看看这张表中的数据,
数据的单位是“元”,如果还有几角、几分怎么办呢?
是不是要保留两位小数?这就是数据格式的问题了。
Excel的数据可分为两大类,即文本型数据和数值型数
据。为了满足实际应用的需要,Excel又将数值型数据
进一步划分成不同的数据格式,如:常规、数值、货币、
日期、时间型等。下面我们将“‘孜孜书店’收益表”
中上半年的收入值、书本采购金额和开支部分保留两位
小数,并且加上货币符号。
前面我们打开“单元格格式”对话框,都是单击鼠
标右健,从弹出的菜单中选择“设置单元格格式”命令;
下面我们用另一种方法来打开它:
①选择上半年的收支数据。
②从“格式”菜单中选择“单元格”命令,弹出
“单元格格式”对话框。
③单击“数字”选项卡,出现设置数值格式的窗口
界面。
④在“分类”列表框中单击选择“数值”类型。
⑤小数位数设为两位,如果默认设置不是“2”,则
加以修改。
⑥单击“货币”类型,选择货币符号中的“¥”。
⑦单击“确定”按钮,退出对话框的同时格式设置
生效。
这样表格基本上就美化完了。
5.自动套用格式。
如果我们要快速美化表格,我们还可以使用Excel
给我们提供的自动套用格式功能,所谓自动套用格式是
指从预先设置的格式中选择用于当前单元格或工作表的
一种模板。我们先来试试,单击“格式”菜单,选择
“自动套用格式”命令,弹出“自动套用格式”对话框。
6.为表格添加图片和背景图案。
我们以前学习Word时,可以通过“插入”菜单下的
“图片”选项给文章插入漂亮的图片。那么,在Excel
中是否也可用同样的方法给我们的表格加上漂亮的图片
呢?这个就留给大家下去证实。我只给大家讲讲如何给
工作表添加背景图案:和使用自动套用一样,添加背景
也是选择“格式”菜单中的“工作表”命令,选择“背
景”,在弹出的“工作表背景”对话框中,选择要作为
背景图案的图像文件。
三、练习
用Excel制作一张成绩表。要求:表头文字使用黑
体,22号字;姓名一栏的水平对齐为“分散对齐”,其
余均“居中”,垂直对齐均为“居中”;内边框和外边
框要有所区分;分数均保留一位小数。
四、小结
今天我们主要学习了对Excel表格的美化,在学习
过程中大家表现得还比较好,有很多同学都已掌握,下
节课我们要讲工作表的打印,其中包括页面设置和打印
设置等操作,可以进一步美化和完善我们的表格,希望
大家下去预习一下。
本文发布于:2023-03-02 19:05:47,感谢您对本站的认可!
本文链接:https://www.wtabcd.cn/fanwen/zuowen/1677755148114355.html
版权声明:本站内容均来自互联网,仅供演示用,请勿用于商业和其他非法用途。如果侵犯了您的权益请与我们联系,我们将在24小时内删除。
本文word下载地址:怎么改变文件格式.doc
本文 PDF 下载地址:怎么改变文件格式.pdf
| 留言与评论(共有 0 条评论) |