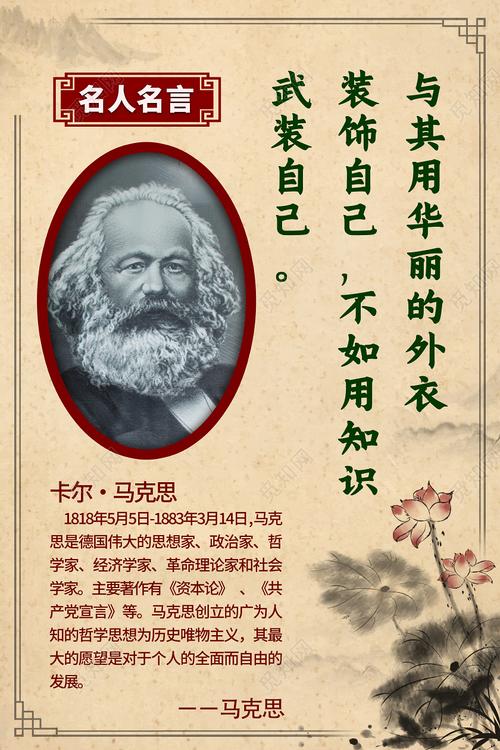
目录
数据导入与导出.............................................................................................2
2.基础2D作图——线图、散点图..........................................................................8
3.柱状图系列之一:简单柱状图和堆叠柱状图(多层)...................................10
4.多线图(Multi-Curve)绘制一...........................................................................13
5.玩转坐标轴...........................................................................................................15
6.图形美化之一.......................................................................................................19
7.如何让文章配图不再印象派!——图例的作用..............................................24
ar其实一点也不Error.............................................................................29
9.巧用模板——事半功倍的作图技巧...................................................................35
10.柱状图(DoubleY)这么做...............................................................................42
11.作图技巧无限,数据分析有道——数据拟合...................................................48
12.多条曲线的非线性拟合......................................................................................54
13.带有Errorbar的曲线拟合..................................................................................62
14.众里寻“峰”千百度...............................................................................................68
15.“峰”的解析:扣基线、求积分、FWHM............................................................82
16.双剑合璧之“拟合”与“分峰”................................................................................90
17.图层的使用-你不得不Get的技能.....................................................................98
18.千呼万唤始出来的Origin3D作图..................................................................106
19.如何美化Contour图.........................................................................................112
20.如何有效的使用和绘制3Dwaterfall图..........................................................124
中如何"XXOO、++--"........................................................................132
数据导入与导出
导入数据:
平时用Origin处理数据时,碰到的第一个问题常常是如何将实验或测试得到
的数据简单方便的导入Origin中?常用的方式有两种:1.复制粘贴;2.通过ACS
ii导入。但是常见测试数据为txt格式,文件中除了用于作图的数据之外,还有
样品名,测试条件,日期等等。所以简单粗暴的直接导入数据并不能有效作图,
需要一定的处理。举例如下:
图1.1:处理数据,将无用信息删除。
图1.2:将处理好的数据,全选,复制。
图1.3:打开Origin,单击工作簿Book1中的A(x)列,1行;粘贴数据,菜鸟
级数据导入完成。
然而在实际作图时,为了比较方便,数据一般是成组出现。下面演示如何导入多
组数据。
图1.4:建议新建工作簿Book2(因为X轴数据多次重复出现,在一个工作簿中
操作不方便),并将第二组数据导入其中(方法同上)。
图1.4
图1.5:在Book1中增加一列,并将Book2中Y轴数据拷贝到Book1的新增列
中。依次类推可以添加多组数据。数据完成之后全选或部分选择作图。
图1.5
下面我们介绍如何导出图片。发表论文时需要将数据导入Word中,做报告时需
要将数据导入到PPT中。根据不同的需求导出方式也不尽相同。
1.平时汇报工作时,需要将数据输出到PPT,最好是矢量图的形式,这样方便
修改和显示更多细节。矢量图的导出很简单,右击需要导出的图,选择Copy
Page。然后粘贴到PPT中即可(如图1.6)。此时在PPT中双击即可打开该
图的Origin原图。(强烈建议在平时工作汇报中运用这种方式)。
图1.6
CopyPage输出方式简单好用,但有时也会碰到一些问题。比如说输出的图形有
大量空白处,需要的图形蜷缩在左上角。如图1.7。
图1.7
(该图来自网络)
碰到这种情况则需要对其输出的格式进行设置。设置方法见图1.8。
图1.8
2.发表文章时需要将图设置成指定的格式和大小。此时需要运用ExportImage功
能实现。如图1.9。
图1.9
PS:输出模式也可以设置成模板,请看模板相关内容。
2.基础2D作图——线图、散点图
线图、散点图、散点线图是Origin中绘制的最简单图形,也是平时处理数据时,
反复使用的作图方式。本期依次介绍这三种图的做法。
图2.1(线图):选中数据,依次单击Plot–Line–Line,该目录下有四种样式的
线图,这里以Line为例(其他几种样式在科研作图中很少遇到)。
图2.1
图2.2(散点图):选中数据,依次单击Plot–Symbol–Scatter,同样该目录下
有好几种样式,比如ScatterCenter(中心散点图),Bubble(散点是以气泡的形
式出现)等。应用最为广泛的还是普通散点图。
图2.2
图2.3(散点线图):顾名思义就是将线和散点结合起来,科研作图中应用十分
广泛。
图2.3
注意:
1.线图、散点图、散点线图以及后面将会陆续介绍到的作图方式都有对应的
快捷图标,如图2.4。
图2.4
2.在Origin中工具栏和标题栏会随着激活窗口(当前使用窗口)的变化而
变化。如,当激活Graph时,Plot栏就会消失。只有激活工作簿(Bookx)
窗口时才会出现Plot栏。
3.柱状图系列之一:简单柱状图和堆叠柱状图(多层)
如图3.1,首先选中数据,依次选择Plot–Column/Bar/Pie–Column。
图3.1
实际应用中,最简单的柱状图难以全面的表达以及对比数据。所以根据数据处理
和表达的要求,需要进行更复杂的作图处理,本期从多层柱状图开始介绍。
图3.1中除了Column选项外,还有其他各种选择(请试试看)。其中频繁使用
的是Column和StackColumn(堆叠柱状图)。
如图3.2所示,绘制StackColumn的操作简单(Plot–Column/Bar/Pie–Stack
Column),但需要注意工作簿中数据的排列与处理。
1.至少要有两个Y列(图3.2),
2.工作簿中同一行的数据在图中显示在一个堆叠柱状图中(图3.2)。
图3.2
注意:
1.其他类型,如Bar/StackBar的绘制方法与Column/StackColumn类似。
2.在绘制各种柱状图时,X轴是为了使得柱状图等间距排列而设置,并没有实际意
义。作图完成后需要对X轴标度再处理(见后续公众号内容)。
olumn的优势是简洁直观,如果将图3.2中的数据绘制成简单柱状图则很
拥挤复杂(图3.3)。
图3.3
4.多线图(Multi-Curve)绘制一
科研作图中经常需要将多条曲线以一定的方式放到一张图中。Origin针对多线图
设计了多种呈现方法。本期介绍其中的最为常用的两种,简单叠加和间隔(Y轴)
排布。
图4.1中数据为一组红外数据(部分)和其简单叠加图。作图步骤:选中数据,
Plot-Line-Line。
图4.1
但是直接叠加所作出的图形会有很多交错部分,这样有可能导致有效信息被掩盖,
下面介绍另一种多线图绘制方法:StackLinesbyYOffts。图4.2为用图4.1中
的数据绘制出的Y轴间隔排布图。步骤:选中数据,Plot–Multi-Curve–Stackline
byYoffts。
图4.2
两种作图方式的差别明显。总体而言,图4.2更注重不同曲线在X轴上的变化和
移动,但是弱化了在Y轴上的绝对强度。图4.1正好相反,重视Y轴上绝对强
度的对比。
5.玩转坐标轴
在科研作图中,Y轴与X轴并不总是简单对应关系,所以对坐标轴的变化形式
也提出了更高的要求。下面分别介绍对数坐标、非连续坐标与百分比坐标。
1.
图5.1中Y轴数值呈现指数级增加趋势,如果直接作图(比如散点图),则
不能很好的反应Y与X的对应关系。
图5.1
图5.2中将Y轴坐标改成对数形式。步骤:首先做散点图(图5.1);再双击
Y轴,出现Y-Axis–Layer1对话框(图5.2);在Type栏中选择Log10(也
可根据不同需求选择其他Type)。最后单击Apply/OK。
图5.2
2.非连续坐标:
科研中,实验结果常常会出现突变,比如产物选择性突增,产率突升,均一
性突然变好……如何充分展现突变,同时又不掩盖其他信息成为难题?举例如
下:图5.3中Y轴的数据跨度很大,第四个点与第五个点之间差50倍。如果直
接作图(Line+Symbol),前四个数据点的变化趋势完全被掩盖。
图5.3
运用Origin中的Break功能会有不一样的效果。操作步骤如下:双击图5.4
中Y轴,出现Y-Axis–Layer1对话框,选择Break;勾选ShowBreak;分别依次
调整BreakRegion(断裂区域),BreakPosition(断裂位置),ScaleIncrement(标
尺范围)(请多次尝试,直至满意);最后单击Apple/OK。
图5.4
3.百分比坐标:
百分比式数据在数据处理过程中频繁出现,Origin中却无法直接以百分比方
式呈现数据。但是经过简单的转换即可实现。图5.5中横坐显示为0.1,0.2,0.3。
图5.5
现将其改为百分比形式。见图5.6。双击横坐标数值,选择TickLabel。首先
勾选ShowMajorLabels,然后将DividebyFactor设置为1/100,Suffix设置为%。
图5.6
6.图形美化之一
表达明确、简洁清晰、美观大方的配图能够让文章更有档次,中稿几率大大
增加。
Originlab提供了各种美化图形的工具,从边框到线条,到字体,到标注,都
能够实现个性化设置。下面依次介绍:
1.边框美化:
首先简单作图,如图6.1Graph1。双击任一坐标轴,弹出图6.1所示对话框,
选择Title&Format。
图6.1
常用边框参数如下:
粗细:3–4pts,
颜色:黑色为主,当有多个Y轴时,可选择红色或蓝色。
一般上边框和右边框不显示刻度。
设置完成后单击Apply。
效果图见6.2。
图6.2
在同一对话框下,从Title&Format切换至Scale(设置刻度范围)。一般要
求X轴两边不留空隙,增值适当。若有多条线,Y轴间隔须适当,具体以清晰
简洁为标准。设置完成单击Apply,根据设置效果,再次修改,见图6.3(此处
切记勿直接单击OK)。
图6.3
切换至TickLabels选项卡,设置刻度字体大小与类型。为了显示清晰,字
体加粗,大小在26-28号字之间。Y轴如果只是相对强度则可以不显示数字刻度,
如图6.4。
图6.4
最后单击OK,对话框关闭。效果图见6.5。边框开始有点样子了。
图6.5
2.边框设置完成后,对线条进行处理和美化。
群组设置:如图6.6,双击任一曲线,出现PlotDetails对话框。在Group选项卡
下设置群组或非群组(Independent/Dependent),先通过群组(Dependent)设置
统一格式,再切换到Independent,单独处理某一条线。
图6.6
设置平滑方式:在PlotDetails对话框中,选择Line选项卡,第一项Connect:选
择平滑方式,有Straight/B-Spline/Spline等。Straight表示直接作图,不平滑。
B-Spline和Spline是两种平滑方式(Spline函数在数学中表示样条函数)。在科
研作图中,平滑处理十分重要。比如同样是粉末衍射的XRD图,如果不平滑直
接放到文章中,信噪比就会很低,噪音明显。通过Spline平滑后会美化很多,如
图6.7。Style和Width分别是曲线的类型和宽度。一般而言类型选择Solid,宽
度选择区间在2-4(如图6.7)。
图6.7
线条排布:PlotDetails中第三个选项卡offt是设置多条曲线之间的排布(请自
行尝试)。对于曲线的排布,也可以通过选择Independent之后,直接拖动具体
曲线排放位置。还有一种更为简单的方法是:单击某条曲线、稍等一秒钟再次点
击同一条曲线就可以只选中该曲线,并可以任意拖动。线条美化后的效果如下(图
6.8)。
图6.8
7.如何让文章配图不再印象派!——图例的作用
接上一期图形美化,我们接着往下说。一副图经过边框美化和线条美化后,
已经基本成型。但是还缺少一个很重要的元素:图例。没有图例仿佛印象派作品
(鬼知道你在画什么?)。所以小编单独将图例列为一期内容,让你的作品从印
象派变为写实派。
一般情况下,Origin中作图都会自动生成一个图例,图例中的标注一般是
B,C,D…,如图7.1。但如此干巴,瘦弱的图例怎么能配得上高档次的文章呢?
现在我们需要根据需求修改图例内容以及必要修饰。
图7.1
其实最简单粗暴,但又很有效的方法是直接双击图例文字部分,即可修改
(Tips:修改时先设置好一个,再Copy)。本例中三条线分别表示不同焙烧温
度下催化剂样品的XRD图。修改后如图7.2。
图7.2
当然也可以通过UpdateLegend功能修改图例。右击图例,选择Update
Legend(在Graph选项卡中也可以找到UpdateLegend),当添加或减少曲线时,
可以通过UpdateLedgend实现图例同步更新。如图7.3。
图7.3
选择UpdateLegend后弹出如图7.4所示对话框。在AutoLegendTranslation
Mode中可以选择不同的显示内容,如Longname、Shortname、Custom等(请
多尝试,看效果如何)。
图7.4
在此,小编悄悄的告诉你一个稍微高级点的设置。如何将图例的内容设置为
Wooksheet的名称。在AutoLegendTranslationMode中选择Custom。然后出现
的LegendCustomFormat栏中输入@WS。见图7.5。
图7.5
到此基础图例设置完成,别急!还没结束。我们还需要美化一下Legend。
右击选择图例,选择Properties。在弹出的对话框中可以选择背景类型(个人比
较喜欢Shadow),旋转角度,字体类型等,如图7.6所示。
图7.6
客官留步,小编再透露个小技能。请选中图例中的小图标,再右击。此时会
出现如图7.7所示对话框。
图7.7
如果选择HideDataPlot,该条曲线会被隐藏,见图7.8。
图7.8
下面看看添加完图例的最终成果吧:
效果图7.9:
通过两期内容,基本图形美化介绍完成。掌握了这些技能之后,老板再也不
会嫌弃你作的图难看了。
互动部分来了:
各位有没有发现Origin中所有自动生成的图例都是纵向排列的。这样的排列方
式并不是适合所有的图,特别是柱状图(如图7.10)。请问怎么改变图例的排列
方式呢?
ar其实一点也不Error
搞科研的一大特性是尤其在意数据的准确性。大家在投稿的时候是否被审稿
人要求过在图中加上Errorbar?或者是对Errorbar的使用提出疑问呢?本期内
容告诉你如何正确的使用Errorbar。
按照惯例,从最简单的内容开始。
1.设置Errorbar数据列:
选中某一列,右击,选择Setas,选择XError或者YError,如图8.1。
图8.1
2.作图:
全选数据或选择所需数据,根据需要作出不同类别图形。这里以Scatterand
Line为例,如图8.2。
图8.2
这种简单的Errorbar作图并不能满足日常作图要求。下面根据实际情况进行举
例分析。
情况一:为了确保实验结果的准确性,我们常常会多次重复实验,所以作图时需
要先计算出平均值和误差,然后作图(此处会涉及Origin中简单计算过程)。
1.计算平均值和误差:
图8.3中B,C,D列为三组重复实验数据。选中B,C,D列,右击,选择并
单击StatisticsonRows(可以试试StatisticonColumns)。
图8.3
出现如图8.4所示对话框,展开Moments,勾选Mean和StandardDeviation,
单击OK。设置完成后,原来的工作簿(Book3)里会新增两列,分别为平均值
和误差,见图8.5。
图8.4
2.作图:
选中新增两列(平均值和误差),根据所需类型作图,如图8.5。
图8.5
情况二:不难发现上面这些误差棒的正负误差相同。确实在大多数情况下,正负
误差应该相同。但偶尔也会碰到正负误差不同的情况或者只有正误差或负误差。
怎么办呢?(小木虫上一堆人在问)。小编现在开始解密啦。
1.设置正负误差值:
利用上文中的方法,新增两组误差列,然后全选作图,如图8.6。
图8.6
2.调节正负误差的显示方式:
双击误差棒,会出现如图8.7所示对话框。对话框中左半部分对应工作簿中
数据列(图中可见PositiveError和NegativeError)。先选中PositiveError,然
后在右侧Direction中勾选中Plus。根据同样方法设置NegativeError(Negative
Error则对应选择Minus)。同时可设置ErrorBar的颜色、粗细等属性。设置完
成单击OK。
图8.7
提示:如果双击误差棒,弹出的对话框中没有左半部分。请单击对话框左下角的
“箭头”图标,即可展开图8.7中的左半部分。
Errorbar基本设置介绍完成,掌握了这些技能基本足以应付平时数据处理。
但Errorbar的功能远不止这些,对于Errorbar一些更高级的运用将出现在Origin
进阶教程中。比如如何控制Errorbar出现次数?及选择性的让某些点有Errorbar
而另外一些点则没有。Errorbar变成ErrorArea。
互动来了:
请问下面这幅图中Errorbar是怎么实现的?
9.巧用模板——事半功倍的作图技巧
老博们没日没夜刷实验,结果是一大堆的数据要处理。如何高效、快速的处
理这些数据呢?Origin中提供了十分好用的模板功能。小编实验室的小伙伴们都
认为模板功能必不可少。究竟好不好用呢?套用一句广告词:谁用谁知道。
本期向大家介绍Origin中三种常见模板。分别是普通模板(NormalTemplate)、
分析模板(AnalysisTemplate)、导出模板(ExportTemplate)。
Template
普通模板平时使用频率极高(强烈推荐、一定要熟练掌握),因为其有一劳
永逸之功效。比如美化一副Origin图(如何美化Origin图请参见往期内容如何
让文章配图不再印象派!——图例的作用。零基础Origin教程第六期:图形美
化一)需要耗费大量时间,因为需要设置坐标轴、字体、线条还有注释和图例。
如果能够设置成为模板,下次直接调用,必然省力不少。这里以一组UV-Vis图
为例,介绍如何设置模板。
图9.1
图9.1为美化完成的UV图。现需将其保存成为模板。设置步骤:File–Save
Templateas(如图9.2)。或者右击Graph1图标右侧空白处,然后选择SaveTemplate
as(如图9.3)。
图9.2
图9.3
此时会出现如图9.4所示对话框。首先设置模板保存类别,建议放到Ur
defined目录下。然后根据需要设置模板名和保存路径。单击OK,模板保存成
功。
图9.4
下面介绍如何调用模板。如图9.5所示,选中数据,右键,依次选择Plot–
TemplateLibrary。
图9.5
出现如图9.6所示对话框,在左侧区域找到你所保存的模板,单击Plot作图。
图9.6
生成图如9.7所示,图中线条粗细、坐标轴粗细、颜色以及字体颜色等都已
经美化完成,仅需根据需要调节坐标轴的范围和图例相关内容。
图9.7
注意:设置模板的类别和名称时不能与系统模板重名。因为重名会覆盖现有模板。
比如新建的模板名称也是Scatter,就必然会覆盖系统中自带的Scatter作图模板。
结果是你以后做任何散点图时都会是你设置的模板类型。小木虫里有一堆人求助
诸如此类的问题:不小心覆盖了系统模板,如何删除模板?小编提供的办法是再
次按照原来系统的模板样式设置回来,并保存模板。所以再次强调新建模板的名
称不要与系统的常用模板(比如Scatter/Line/Column等)重合。
isTemplate
Origin不仅提供了作图功能还可以利用Origin进行简单的数据处理,比如说
拟合、平滑等。这些过程能否实现模板化呢?回答是肯定的。本节以线性拟合为
例,介绍AnalysisTemplate(如何线性拟合请等待后期相关内容,本期只介绍模
板内容)。
图9.8
如图9.8所示,图中已经按照要求对散点进行线性拟合,设置时可以根据要
求调节设置参数,比如截距。拟合相关结果(截距、斜率、方差等)在图左边数
据表中。模板设置步骤:首先选中数据,依次选择worksheet-clearworksheet来
删除工作簿中数据(删除数据是为了后面套用模板更加方便),如图9.9。
图9.9
删除数据后,选择File-Savewindowas,出现如图9.10所示对话框,在对
话框中输入模板名称,最后单击保存即可。
图9.10
以上是AnalysisTemplate的设置,下面介绍这种模板的调用。首先选择File
-Open,找到已经设置完成的AnalysisTemplate(此例为LinearFitTest)并打开,
会出现空白模板,如图9.11。
图9.11
最后将需要的数据导入空白模板,相应的拟合数据会出现在名称为Fitlinear1的
worksheet中。
Template
本期教程第一期介绍了如何导出数据(请点击“软件使用”查看相关内容),但是
每次导出都需要进行导出参数的设定。其实导出图片的各种设置也可以模板化。
图9.12为导出对话框,导出参数设置完成后,单击对话框右上角的三角形图标,
选择saveas。选择后出现图9.13所示对话框,设置名称、单击保存。下次导出
图片时,同样单击三角形图标,选择之前保存的模板即可。
图9.12
图9.13
10.柱状图(DoubleY)这么做
在零基础Origin教程第三期就介绍了如何作柱状图(Origin第三期:柱状
图系列之一:简单柱状图和堆叠柱状图(多层)),其中介绍了与柱状图相关的
基础内容(你掌握了么?)。然而,仅掌握这些基础内容还不足以应付平时复杂
的科研作图需求。例如:如何画出图10.1所示柱状图?
图10.1
分析:
1.可以肯定是柱状图(废话)。
2.图中有两个Y轴(为什么需要两个Y轴?)。
3.两个Y轴的刻度范围差别很大,LeftY:410–440;RightY:14–25。
如果只有一个Y轴,会出现如图10.2所示柱状图。图中绿色柱的变化趋势完全
无法体现。
图10.2
如果直接做双Y轴,即会出现如图10.3所示图形,图中黑色柱和红色柱完全重
合,数据无法区分。
图10.3
这可急死宝宝了,单Y轴不行,双Y轴也不行,如何是好?其实很简单,一个
小小的技巧就可以解决问题。具体操作过程如下:
作图步骤:
1.首先回到工作簿(图10.4),在B(Y)后面添加两列空白列(如图10.5)。
图10.4
图10.5
2.选择前三列(A(X)、B(Y)、D1(Y))作柱状图,如图10.6所示。
图10.6
3.将光标移至图层1右侧空白处,右击并选择Newlayer(Axes)-RightY
(LinkedXScaleandDimension)以创建新图层(图10.7)。此时在图层
一旁边会出现图层2标示(图10.8)。
图10.7
图10.8
4.图层2新建完成后,回到工作簿。选中工作簿中后两列(E1(Y)、C(Y)),
光标放到C列边缘处按住左键拖放至右图中(也可以通过LayerContent或者Plot
tup实现添加),此时图10.9中Graph3中多出一条折线。
图10.9
5.选择折线,将其改为柱状图,如图10.10所示。此时两列柱状图完美分开,且
分别对应不同Y轴。
图10.10
6.图形美化(零基础Origin教程第六期:图形美化一):分别设置LeftY和
RightY刻度范围;设置柱颜色,宽度等。
7.大功告成。
图10.11
PS:柱状图看似简单,其实变幻莫测。一个简单的双Y图就需要下一番功夫,然
而、、、、、这仅仅是个开始。。。。(我会回来的......)
11.作图技巧无限,数据分析有道——数据拟合
本教程前十期围绕如何作图而展开,从数据的导入与导出,到基本2D作图
(主要包括点、线、柱)以及Errorbar的设置,然后介绍图形的美化和简单处
理,最后介绍模板的使用。掌握了这些功能基本可以应付日常科研作图需求(3D
作图还没能涉及,后期会陆续穿插介绍)。然而,Origin软件不仅具有强大的作
图功能,其数据处理能力也十分出众。从本期开始,小编将陆续向大家介绍如何
用Origin进行数据处理。按照常规从最基础内容开始。
本期介绍两种最为常见的数据处理:线性拟合与非线性高斯拟合。
1.线性拟合
线性拟合在数据处理过程中非常常见(曾记否?在第九期(巧用模板——事
半功倍的作图技巧!)中就已提及到线性拟合)。实验测试结果常以散点的形式
出现,所以需要根据这些数据点进行线性拟合以找出其斜率和截距。比如在反应
动力学中,求活化能和指前因子。线性拟合操作步骤如下:
1.如图11.1所示,首先根据数据做散点图。
图11.1
2.依次选择Analysis–Fitting–LinearFitting–OpenDialog(如图11.2)。
图11.2
3.出现如图11.3所示对话框。在对话框中,将Recalculate类型改为Auto(自动
模式,若改变数据,拟合结果将自动调整)。在FitOptions选项下可以固定斜率
或者截距。通过QuantitiesCompute可以进行输出设置,比如可以呈现方差等数
据。设置完成后,单击OK确认。
图11.3
4.拟合结果如图11.4所示,左边表格中有各类拟合结果,如斜率、截距、数据
点数目、校正标准决定系数(不要问我具体是什么,我只知道可以用来判断数据
拟合的合理性),右边即为线性拟合图。
图11.4
仔细观察拟合数据,不难发现(3,0.03)这个数据点明显偏离了系统。实验中
因为人为误差和系统误差的存在,偶尔会出现这些异常数据点。在Origin中可
以通过Outlier来除去这些数据点。具体操作如下:
1.激活Graph2,选择MaskPointsonActivePlot,如图11.5所示。
图11.5
2.按住左键圈中异常点,此时异常点变红,数据点重新拟合,如图11.6所示。
图11.6
2.高斯拟合
图11.7
图中11.7为荧光谱图,现需进行高斯拟合。操作步骤如下;
1.依次选择:Analysis–Fitting–NonLinearCurveFit,如图11.8所示。
图11.8
2.出现如图11.9所示对话框。首先在Function目录中选择Gauss,然后点击Fit
即可。
图11.9
3.拟合结果如图11.10所示,左侧工作表中是拟合后结果,拟合图见右图。
图11.10
12.多条曲线的非线性拟合
本期内容介绍多条曲线的非线性拟合及相关参数的设置。图12.1中为两组
散点图,现需对两者进行拟合。
图12.1
激活Graph1,依次选择Analysis-Fitting-NonlinearCurveFit-OpenDialog...
(如图12.2所示)。
图12.2
此时出现如图12.3所示对话框。在FunctionSelection选项卡下选择所需函
数范围和类别。
图12.3
函数类型设置完成后,从FunctionSelection选项卡切换至DataSelection。
首先通过InputData栏左侧三角形图标来添加数据。在Multi-DataFitMode中选
择GlobalFit(表示多条曲线拟合),如图12.4所示。
图12.4
DataSelection设置完成后,再切换至Advanced选项卡,将Recalculate类型
设置为Auto(若更改数据,拟合曲线将自动调整),如图12.5所示。
图12.5
以上设置都完成后,点击Fit,进行拟合。拟合结果如图12.6所示。
图12.6
科研作图时,初次拟合的结果常不能让人满意,或者临时需要改变一些拟合
条件。现介绍如何根据需要改变参数。
1.如图12.7所示,点击图Graph1中左上角绿色锁状标志,选择ChangeParameters。
图12.7
2.出现图12.2所示对话框,可以重新设置各种参数。
图12.8
3.切换到Paramters选项卡,如图12.8。在该选型卡中,可以固定某些参数值(Fixed)。
比如此例中将n,和n_2都设置成1。也可以两个拟合共用参数(share)。
不难发现上面的实例中两条曲线为同一类型曲线,可以利用同一种函数来拟
合,所以不难实现多条曲线的同时拟合。下面介绍如何实现两条不同类型曲线的
拟合。
如图12.9所示,图中一个为线性拟合,一个为非线性拟合。
图12.9
首先激活Graph2,光标移至左上角图层1标示处,右击会发现系统默认勾
选在1g1[BOOK1]Sheet1!A(X),B(Y)处,如图12.10所示(当前默认选
中散点图[A(X),B(Y)])。按上文方式对该散点图进行拟合。拟合结果如
12.11所示。
图12.10
图12.11
[A(X),B(Y)]拟合完成后,勾选[A(X),C(Y)],如图12.12所示。选
中后进行线性拟合,拟合结果如图11.13所示。同样可以根据要求再次改变参数,
优化拟合结果。
图12.12
图12.13
互动来了:
如何让拟合图形带上Errorbar呢?
13.带有Errorbar的曲线拟合
方法一:
如图13.1所示,B(Y)列为平均值,C(Y)、D(Y)列分别为Y轴误差值和
X轴误差值(如何求平均值和误差请参见ErrorBar其实一点也不Error)。
图13.1
全选数据做散点图,如图13.2所示。
图13.2
激活Graph3,依次选择Analysis–Fitting–NonLinearCurveFitting,出现如
图13.3所示对话框。对话框中Category(函数类别)选择Polynominal;Function
(函数)选择Cubic。单击OK进行拟合。结果如图13.4所示。
图13.3
图13.4
当然方法一中,同样也可以先只根据平均值作图,拟合完成后再将X轴和Y轴
误差列拖放至图中。最终结果相同。
方法二(本例内容来自Originlab官网):
如图13.5所示,B(Y),C(Y),D(Y)分别为三组重复实验数据,根据三
组数据做散点图。
图13.5
激活Graph1,依次选择Analysis–Fitting–NonLinearCurveFitting,出现如
图13.6所示对话框。
图13.6
对话框中Category选择Growth/Sigmoidal;Function选择DoResp。设置完
成后,切换至DataSelection选项卡,在Muti-DataFitMode栏中选择Concatenate
Fit,如图13.7所示。
图13.7
切换至FittedCurves选项卡,在该栏目下,将Plottype改成MeanSE,如图
13.8所示。
图13.8
以上设置均完成后,单击OK,拟合完成,结果如图13.9所示。
图13.9的Graph1中虽然出现拟合曲线,但是并没有Errorbar。别急,在Book1
工作簿的FitNL1栏中能够找到带有Errorbar的拟合图(FittedCurvePlot,图中
红色框部分)。双击该图即可出现带有Errorbar的拟合图,如图13.10所示。
图13.10
14.众里寻“峰”千百度
点、线、柱是科研作图中最为常见的三大元素。本教程已经对这三大基本元
素进行了细致的介绍。除了三大元素外,还有一个极为重要的元素是峰。无论是
红外、紫外、拉曼、核磁,还是XRD、XPS、PL,这些谱图中的峰都蕴含着极
为重要的信息。所以如何处理这些峰变得尤为重要。针对这些原始数据,需要寻
峰,扣基线,积分,分峰等一系列处理。作为数据处理的一部分,本教程将用大
约两、三期内容,结合具体事例介绍如何解读这些峰。按照惯例,从基础内容开
始。本期内容介绍如何寻峰。
图14.1
图14.1是一副红外谱图。图中有多个吸收峰,现需标出峰位以方便对比和后期
处理。具体步骤如下:
依次选择Analysis–PeaksandBaline–PeakAnalyzer–Opendialog,如图14.2
所示。
图14.2
出现PeakAnalyzer和PeakAnalyzerPreview两个对话框,如图14.3所示。
PeakAnalyzer在整个处理峰的过程中至关重要,在后面几期会反复出现。对Peak
Analyzer中各功能的介绍详见图14.3。
图14.3
在任务栏(Goal)中,选择FindPeaks,如图14.4所示。然后点击Next,出
现如图14.5所示对话框,在对话框中将Baline类型选择为Maximum(因为本
例中峰朝下)。
图14.4
图14.5
点击Next,出现如图14.6所示对话框,取消勾选AutoSubtractBaline和Auto
Rescale。
图14.6
点击Next,出现如图14.7所示对话框。在该对话框下,需设置寻峰方式,范围,
方向等。具体设置及介绍如下:
图14.7
EnableAutoFind:是否自动寻峰。
Find:寻峰;Add:手动添加峰;Modify/Del:修改/删除峰;Clearall:删除所有
峰。
Direction:确定峰朝向,Positive:朝上,Negative:朝下,Both:双向。
Method:寻峰方法。
PeakFiltering:设置选峰范围。可以根据高度或者数目来设置。
以上设置完成后,单击Find,寻峰结果如图14.8所示。
图14.8
初次寻峰结果通常并不能让人满意。如图14.8中2000-2250cm-1处的峰并
没有被选中。所以根据初步结果,我们可以通过Add和Modify/Del来进行适当
的调整。具体操作步骤如下:
图14.9
单击Add,出现如图14.9所示图形。光标移动至待添加峰位处并双击,再
单击Done按钮,添加完成,如图14.10所示。用类似方法可以通过Modify/Del
修改或移除峰。修改完成后,单击Finish。
图14.10
以上是寻峰的常规路径,数据处理中的一把利器。但是小编从来不走寻常路。
现介绍一些不常见但是很有用的寻峰技能。依旧以本例中的红外谱图为例。如果
并不需要寻找所有的峰,而只是需要某一区间的峰,那么就可以利用PeakGadget
来设置寻峰范围。设置步骤如下:
图14.11
如图14.11所示,依次选择Gadgets–QuickPicks。
图14.12
出现如图14.12所示对话框,首先在ROIBox栏中选择寻峰范围。如本例中需要
寻找2700-3200cm-1范围内的峰。范围设置完成后,切换至Baline栏选择合适
的Baline,如图14.13所示。
图14.13
Baline设置完成后,切换至FindPeak栏,设置相关参数,如图14.14所示。
图14.14
FindPeak设置完成后,依次切换至Area、Outputto、Quantities,根据需要进行
相关设置。以上设置均完成后,单击OK。效果图如14.15所示。
图14.15
图14.15中,2700-3200cm-1之间有2个峰被发现,但是明显基线的设置不合理,
现需要调整基线。
图14.16
单击图14.16中三角形图标,在弹出列表中选择Preferences。出现QuickPeaks
references对话框,改变Baline相关参数,点击Apply,基线设置完成,点击
Ok,如图14.17所示。最终结果图如14.18所示。
图14.17
图14.18
15.“峰”的解析:扣基线、求积分、FWHM
本期内容将继续“峰”的解读,主要分为两部分:扣基线和面积积分。分别以粉末
衍射XRD数据和荧光光谱PL数据为例,介绍如何实现扣基线和面积积分。
扣基线:
以多相催化剂的XRD数据为例。因为多相催化剂一般包括载体和催化活性成分
两部分,所以在实验数据时,常需要扣除背景。
图15.1
图15.1是Nb2O5负载在SiO2上的多相催化剂。图中2Theta从15度到30度的
大包峰为无定型SiO2的衍射峰。现需将其作为背景扣除,具体操作步骤如下:
依次选择Analysis–PeaksandBaline–PeakAnalyzer–Opendialog,如图15.2
所示。
图15.2
出现如图15.3所示对话框(PeakAnalyzer又出现了,后面还会多次出现)。在
Goal栏中选择SubtractBaline,单击Next。
图15.3
出现如图15.4所示对话框,设置Baline。BalineMode选择UrDefined。
Method:一般选择2ndDerivative或者1stand2ndDerivative。NumberofPoints
和其他参数根据要求设置。
图15.4
图15.4左侧是预览图,在设置以上各参数时,可以根据预览图进行调整。如果
基线点设置不足,可以通过Add来增加数据点(具体添加方式见上期内容众里
寻“峰”千百度)。
点击Next,出现如图15.5所示对话框。相关设置见图15.5。
图15.5
点击Next,出现如图15.6所示对话框,点击Subtract扣除基线。效果图如15.6
左侧预览图。
图15.6
设置完成后,点击Finish。最终效果图如图15.7所示。
图15.7
求面积积分和半峰宽:
现以荧光光谱图为例,说明如何计算峰面积和半峰宽。操作步骤如下:
选中数据,依次选择Analysis–PeaksandBaline–PeakAnalyzer–Opendialog,
出现如图15.8所示对话框。PeakAnalyzer又依次出现了。在Goal栏中选择
IntegratePeaks。
图15.8
单击Next,出现如图15.9所示对话框,设置Baline参数(设置方法同上)。
图15.9
点击Next,出现15.10所示对话框,InterpolationMethod选择Spline。
图15.10
点击Next,出现图15.11所示对话框,扣除基线。
图15.11
基线扣除后,点击Next,出现15.12所示对话框,标出峰位。
图15.12
点击Next,出现如图15.13所示对话框,根据需要勾选输出内容。输出结果如
15.14所示。
图15.13
图15.14
16.双剑合璧之“拟合”与“分峰”
本期内容以XPS数据的分峰拟合为例,介绍如何利用前面学习的相关知识和一
些新技能来挑战终极Boss。
图16.1
首先根据XPS数据作图如16.1所示,图中可见结合能在31-38ev范围内的两
峰有重叠部分,现根据要求进行分峰拟合,以求出各个峰的相关数据信息。具体
操作步骤如下:
依次选择Analysis-PeakandBaline-PeakAnalyzer-OpenDialog…(还记得大明湖
畔的PeakAnalyzer么?),如图16.2所示。
图16.2
出现如图16.3所示对话框。图中左侧为预览图,右侧为PeakAnalyzer对话
框。在Goal栏中选择FitPeaks(Pro),再点击Next。
图16.3
出现如图16.4所示Baline设置对话框。Baline的设置很关键,需要根据需求
进行个性化设置。
图16.4
建议BalineMode选择UrDefined。在Origin中设有专门XPS基线模式,但
是经过小编测试,并不是很好用(如果哪位大神擅长,请赐教)。所以还是建议
选择用户自定义模式。对于基线扣除所用的函数类型,Origin内可供选择的有两
种:2ndDerivative和1stDerivativeand2ndDerivative(两者区别见“峰”的解析:
扣基线、求积分、FWHM)。在处理数据时,可以分别选择两者,通过预览图
来观察效果,再择其优者。虽然择优处理,但是常常还是不能很好的描绘基线,
所以需要手动添加和修改这些数据点,具体的添加和修改的方法见(“峰”的解析:
扣基线、求积分、FWHM)。尝试多次改变这些可调参数,直至在预览图中得
到满意的基线点,如图16.4所示。PS:在本例中,只是考虑31-38ev的峰,忽
略27ev附近峰,所以基线选择会有所不同。选择完成后,单击Next。
图16.5
出现如图16.5所示对话框。Connectby栏选择Interpolation。InterpolationMethod
选择Spline,单击Next。
图16.6
出现如图16.6所示对话框,单击SubtractNow,扣除基线。单击Next。
图16.7
出现如图16.7所示对话框。在该对话框中进行寻峰。Origin默认为自动寻峰方
式,参数设置详见(众里寻“峰”千百度)。但是目前自动寻峰方式还不够智能,
难以达到要求。比如:本例中,因为XPS数据的信噪比不高,通过自动寻峰难
以找到目标峰,反而出现很多杂质峰。所以建议通过Add方式,手动添加峰,
如16.7所示。目标峰添加完成后。单击Next。
上面的内容是分峰部分,下面将进入拟合部分(注意分峰和拟合彼此关联,此处
方便理解才机械划分)。
图16.8
出现如图16.8所示对话框和初始拟合效果图。通过左侧预览图可知,图中拟合
结果并不理想。选择FitControl来调节拟合参数。
图16.9
图16.10
点击FitControl出现如图16.9所示对话框。在参数框内,可以设置各种拟合参
数,比如:固定某一拟合峰的峰位,半峰宽,以及两个峰共享一个半峰宽等等。
参数设置完成后点击图标右下角OK键左侧图标(如图16.9),此时在预览图中
就会有相应变化,如图16.10所示。平时处理数据时,需要多次调节参数以达到
最佳拟合效果。达到预期效果后,单击OK,回到PeakAnalyzer对话框,单击
Finish。
图16.11
出现如图16.11所示对话框。最终拟合图和拟合结果如16.12所示。
图16.12
17.图层的使用-你不得不Get的技能
本期内容将通过一实例介绍如何使用图层。此外,小编还将根据个人经验,介绍
一些关于图层使用的小技巧,比如图层和PlotSetup的强强联合(请高手轻拍和
赐教)。
图17.1
是
否对图17.1似曾相识?其实在本Origin教程的第十期就已经使用了图层功能。
两种颜色的柱子分别属于两个图层。添加图层的方式很简单,在图层标示附近单
击右键选择NewLayer即可。具体添加过程请参见(柱状图(DoubleY)这么做!)。
为了能够充分体现图层的作用,现将柱状图与线图有机融合到同一张图。
图17.2
首先呈现效果图(图17.2)。图中不仅有两种柱状图还有两条线,分别属于1、
2、3、4四个图层。
图17.3
首先将全部数据导入Origin,如图17.3所示。图中有三个X列和四个Y列,其
中两个Y列为空白列(为什么需要空白列?)。F(X2),G(X3)两个X列是
为了方便添加两条线而设置。作图方式有两种,第一种常规方法是首先选中前两
列,做出一组柱状图,然后依次添加图层。第二种方式是通过PlotSetup来进行
设置。本期将重点介绍第二种方法。
图17.4
激活Wooksheet(本例中为Book4),请勿选中任何数据,做柱状图,出现PlotSetup
本文发布于:2023-03-02 14:39:54,感谢您对本站的认可!
本文链接:https://www.wtabcd.cn/fanwen/zuowen/1677739194112464.html
版权声明:本站内容均来自互联网,仅供演示用,请勿用于商业和其他非法用途。如果侵犯了您的权益请与我们联系,我们将在24小时内删除。
本文word下载地址:ps字体加粗.doc
本文 PDF 下载地址:ps字体加粗.pdf
| 留言与评论(共有 0 条评论) |