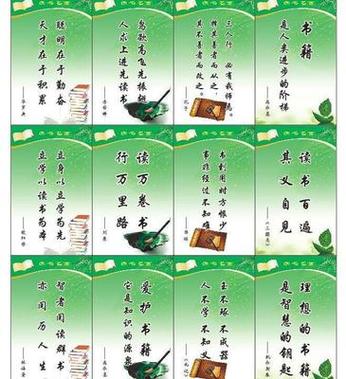
Word输入技巧
一、上下标输入
方法一:快捷键法
启动Word,输入文本M(或N),然后按“Ctrl+Shift+=”(或Ctrl+=)组合键,输入“x+3”
(或“y-6”)再按“Ctrl+Shift+=”(或Ctrl+=)组合键,就完成单一的上(或下)标的输入。
注意:直接按“Alt+178”(小键盘数字键)或“Alt+179”组合键,即可以快速输入上标2
(平方)或上标3(立方)。
方法二:双行合一法
启动Word,输入文本Mxy-6,再选中文本xy-6,执行“格式/中文版式/双行
合一”命令(图2.1.1-4),打开“双行合一”对话框(图2.1.1-5),将鼠标定位
到“字符”下面的文本“x”和“y-6”之间,按一下“空格”键,在预览栏中查
看一下效果,满意后按下“确定”按钮就行了。
二、在Word中制作特大字
字号列表中的最大字号只有72磅。单击字号设置区,在某字号被选中的情
况下输入你想要的磅数(最大1638磅),再按回车键,可得到更大的字号。
另外可以通过“插入艺术字”方法来输入特大字。启动Word,单击“视图/
工具栏/艺术字”,在出现的对话框中选择第一个默认样式“空心字”,确认后出
现文字编辑框,键入需要的文字,选择字体后,就会出现一个矩形框包围的汉字
块,右击该字,在出现的菜单上选择“设置艺术字格式”在“颜色和线条”标签
上选择填充需要的颜色,确定后用鼠标拖动周边的小方块即可变大,如此可拖大
到纸张大小。
在英文字体Wingdings和Webwings下,数字、英文字母和其它的一些字符
显示为一些图形符号。另外,以此类推,利用上述几种方法,还可以为用户的屏
幕保护程序“三维文字”增加近200种特殊图案。方法是:在“三维文字”的”
设置”中,输入上述的英文字母、数字和字符,字体选择为Wingdings或Webdings,
则出现与之对应的符号或特殊图案,如果再选择扩展名为BMP的文件为纹理,
屏幕保护程序图案会更加美观大方,更加多样化。
三、造字
图2.1.1-3不理想的上下标
图1.1-2上下标
图2.1.1-4双行合一
一般的输入法只能输入6000多个汉字,如果调用GBK字库可以输入2万多
个汉字,系统中“全拼”输入法就是调用GBK字库。如果你用的输入法不能输
出你需要的汉字,请改用“全拼”输入法,如果“全拼”输入法也不能输出你需
要的汉字,那么就该采用“造字”程序来自己造字。方法如下:
图2.1.2-1造字程序调用
图2.1.2-2选择代
图2.1.2-3编辑
图2.1.2-4字体链接
单击“开始/程序/附件/造字程序”(图2.1.2-1)打开“造字程序”对话窗(图
2.1.2-2)选择代码(本例选择AAA1),单击“确定”(图2.1.2-3)。单击“文
件/字体链接”,在出现的“字体链接”对话框上选择“与选定字体链接”然后在
“选择字体”栏目下选择某一字体例如“宋体”(图2.1.2-4),单击“确定”弹
出“保存”对话框(图2.1.2-5),随便起个名字,单击“保存”。单击“编辑/复
制字符”,在“形状”内输入含有需要造字偏旁的某字,例如需要上下结构的“土”
则选择输入“圭”字,单击“确定”(图2.1.2-6)。单击“自由图形选择”工具,
将不要的部分拖动鼠标勾勒出,然后按键盘上的删除键删除(图2.1.2-7)。单击
“窗口/参照”在“形状”内输入含有需要造字偏旁的某字,例如需要上下左右
结构的“水”则选择输入“淼”字,单击“确定”,单击“自由图形选择”工具,
图2.1.2-5“保存”对话框
图2.1.2-6输入“圭”字
图2.1.2-7留下的部分
图2.1.2-8参照字输入
图2.1.2-9参照字输入
图2.1.2-10造出“土水木”字
将需要的部分拖动鼠标勾勒出,按住Alt键向左边编辑窗口内拖到合适的位置,
松开鼠标(图2.1.2-8)。单击“窗口/参照”在“形状”内输入含有需要造字偏
旁的某字,例如需要上下左右结构的“木”则选择输入“森”字,单击“确定”
(图2.1.2-9)。单击“自由图形选择”工具,将需要的部分拖动鼠标勾勒出,按
住Alt键向左边编辑窗口内拖到合适的位置,松开鼠标。关闭参照窗口,即造出
“土水木”字(图2.1.2-10)。在Word中输入该字时使用“区位码”以代码AAA1
输入。
四、Word表格的自动填充
启动Word,画表格(本例画
1×7表格),选择需要填充的单元
格,单击“格式/项目符号和编
号”,选择“编号”标签,随便选
择一种编号后,单击“自定义”
按钮(图2.1.6-1),选择“编号样
式”下某样式(本例为一、二、
三„„),“编号格式”下“一”
的前面输入“星期”,单击确定。
则在选择的单元格中填充了“星
期一、星期二„„”(见下表)。
星期一.星期二.星期三.星期四.星期五.星期六.星期七.
五、输入大写数字
在一些特殊领域,例如银行等金融部门,经常需要输入中文的数字,一次两
次可以,但是输入次数多了未免太麻烦了,这里介绍一种快速输入中文数字的方
法:单击“插入”菜单上的“数字”命令,在弹出的“数字”对话框中输入需要
的数字,如输入1231291,然后在“数字类型”里面选择中文数字版式“壹、贰、
叁…..”,单击“确定”,中文数字式的“壹佰贰拾叁万壹仟贰佰玖拾壹”就输入
好了。
自定义
一、在Word工具栏上添加“自动滚动”按钮
单击“工具/自定义”,选择“命令”标签。在“类别”下选择“所有命令”,
在“命令”下选择“AutoScroll”(见图2.2.1-1),拖动鼠标至Word工具栏上
某处即可添加“自动滚动”按钮。对于长文档的阅读,可以单击“自动滚动”按
图2.1.6-1自动编号列表
图2.2.1-1命令标签(AutoScroll)
图2.2.2-1命令标签(工具计算)
钮,鼠标移至右边垂直滚动条上,向上或向下移动鼠标可以使文档向下或向上滚
动,鼠标向上移动快,则文档向下滚动快,反之鼠标向下移动慢,则文档向上滚
动慢。
二、在Word工具栏上添加“自动计算”按钮
单击“工具/自定义”,选择“命令”标签。在“类别”下选择“工具”,在“命
令”下选择“工具计算”(见图2.2.2-1),拖动鼠标至Word工具栏上某处即可
添加“工具计算”按钮(见图2.2.2-2)。一般情况下“工具计算”按钮呈灰色,
不能用。具体使用应该是:在Word文档中的计算,可以先在文档中输入算式例
如5*8+45/9-3^8=(运算符号:加、减、乘、除、
幂:某数的几次方分别为“+”、“-”、“*”、“/”、
“^”),然后选择“5*8+45/9-3^8”(注意不要选
择“=”),单击工具栏上的“工具计算”按钮,
结果存放在系统的剪贴板上,将光标定位在“=”
后,单击“粘贴”按钮可得出计算结果。
三、工具按钮法
启动Word,单击“工具/自定义”,选择“命令”标签。在“类别”下选择
“格式”,在“命令”下选择“上标”(或“下标”),拖动鼠标至Word工具栏上
某处即可添加“上标”(或“下标”)按钮。在文字输入过程中需要输入“上标”
(或“下标”)时,可先选定文字,然后单击工具栏上“上标”(或“下标”)按
钮即可。
四、通过录制宏的方法建立“公式”按钮
在用Word进行各类理科公式的输入时通过单击“插入/对象”,在“新建”
标签下选择“Microsoft公式3.0”而调用公式编辑器。这样的操作往往较繁琐,
特别是在公式编辑器关闭后,又要重新调入,十分麻烦。
下面通过录制宏的方法,应用“自定义”建立“公式”按钮:单击“工具/
宏/录制新宏”(见图2.2.3-1),在“宏名”下输入“公式”文字,单击“工具
图2.2.2-2添加的工具按钮
图2.2.3-1录制宏
图2.2.3-3录制工具条
图2.2.3-2“自定义”对话框
栏”按钮出现“自定义”对话框的“命令”标签(见图2.2.3-2),单击“关闭”
按钮,出现“录制工具条”(见图2.2.3-3),注意此时的鼠标是拖着“录音带”的
鼠标。下面的操作将被录制:单击“插入/对象”,在“新建”标签下选择“Microsoft
公式3.0”(见图2.2.3-4)而调用“公式编辑器”(见图2.2.3-5),空白处单击,
“公式编辑器”消失,单击“录制工具条”上的“停止■”按钮,录制结束。
单击“工具/自定义”,选择“命令”标签。在“类别”下选择“宏”,在“命
令”下选择“ros.公式”(见图2.2.3-6),拖动鼠标至Word工
具栏上某处即可添加“ros.公式”按钮,右击“ros.
公式”按钮,在弹出的快捷菜单的“命名:”右边的文本框中重命名为“公式”(见
图2.2.3-7),单击空白处,即添加“公式”按钮。今后如果需要输入公式,只要
单击“公式”按钮即可。
邮件合并
在学校,每学期期末的学生成绩统计、名次编排、学生成绩单填写,这些烦
杂、重复的工作给每位教师增加了许多工作量。用Word的邮件合并功能可以很
方便的实现。
1、建立学生数据源
1.1、建立学生成绩表
图2.2.3-4选择“Microsoft公式3.0”
图2.2.3-5公式编辑器
图2.2.3-6自定义“命令”标签
图2.2.3-7建立公式按钮
启动Excel,建立学生成绩表
(如图2.3.1-1)。
1.2、计算总分
用SUM函数统计学生的总分。
如:单击E2单元格;输入公式
“=SUM(B2:D2)”,然后单击“√”
确定;鼠标指向E2单元格右下角
控制点成“+”字形后,按住鼠标
左键拖放,从而输入其他人的总分。
1.3、计算平均分
用AVERAGE函数计算学生的
平均分。如:单击F2单元格;输入
公式“=AVERAGE(B2:D2)”,然后单击“√”确定;鼠标指向F2单元格右下角
控制点成“+”字形后,按住鼠标左键拖放,从而输入其他人的平均分。
1.4、评价学生
根据平均分用IF函数评出学生成绩优、良、中、及格、不及格。如:单击
G2单元格;输入公式“=IF(F2>=90,"优",IF(F2>=80,"良",IF(F2>=70,"中
",IF(F2>=60,"合格","不合格"))))”然后单击“√”确定;鼠标指向G2单元格右下
角控制点成“+”字形后,按住鼠标左键拖放,从而输入其他人的评价。
1.5、统计补考科数
用COUNTIF函数统计学生的补考科数。如:单击H2单元格;输入公式
“=COUNTIF(B2:D2,"<60")”然后单击“√”确定;鼠标指向H2单元格右下角
控制点成“+”字形后,按住鼠标左键拖放,从而输入其他人的补考科数。
1.6、排序
用对平均分“降序”排序的方法,将平均分由高向低排序后,在J2单元格
输入数字1,鼠标指向J2单元格右下角控制点成“+”。按住Ctrl不松开,按住
鼠标左键拖放,从而输入其他人的名次。用对序号“升序”排序的方法,将序号
由低向高排序,恢复原表格的顺序。
2、创建合并主文档
启动Word,建立文档(如图2.3.2-1)。从“工具”下拉菜单中选择“邮件合
并”命令,在弹出的“邮件帮助器”对话框的“主文档”下单击“创建”按钮,
然后选择“套用信函”。
提示可选择用活动窗口还是新文档创建套用信函,单击“活动窗口”按钮(活
动窗口按钮就是使用当前文档做主文档,新建主文档按钮就是重新建立一个新的
文档做主文档),单击“编辑”按钮下的“套用信函”。
3、打开数据源
在“邮件合并帮助器”对话框中的“数据源”区域中单击“获取数据”按钮,
从下拉列表中选择“打开数据源”,弹出“打开数据源”对话框,选择你建立的
Excel学生成绩表(注意:笔者是用Excel建立的数据源,文件类型应选择MSExcel
工作簿即*.xls),单击打开,弹出信息提示请指定命名单元格或单元格区域,单
击“确定”按钮,又弹出信息提示在文档中插入合并域,单击“编辑主文档”按
钮。
图2.3.1-1学生成绩表(数据源)
4、插入合并域
将光标设置在要插入合并域处,单击“邮件合并”工具栏中的“插入合并域”
按钮,从下拉列表中可以看到Excel学生成绩表所有字段(见图2.3.4-1),在Word
文件上选择要插入的域名。
重复以上操作,分别将所有的合并域插入相应的位置(如图2.3.4-2)。说明:
带书名号的都是从“插入合并域”中直接插入相关的内容,在“家长建议”栏目
下单击“插入Word域”的“下一记录”。
为节约纸张,可以在A4纸上将表格复制多份:将鼠标指针放在表格上,这
时会看见在表格的外的左上角出现交叉箭头标志,单击此标志,选择整个表格,
单击复制按钮,再单击粘贴按钮,则复制一份表格,注意此时两个表格上下合为
一张完整的表格,将光标定位在第二个表格的第一行上,单击“表格/拆分表格”,
可将一张完整的表格分成两张表格。如此操作,可填满A4纸。
5、合并数据源与主文档
单击“邮件合并”工具栏上的“合并”、“合并”按钮,快速合并数据与文档。
就可以把几十份成绩单做好!
表格的转置
表格的转置即将原表格的行变为列的方法。例如下表:
姓名数学语文
张三
6568
李四
8890
王五
7875
将鼠标指针放在表格上,这时会看见在表格的外的左上角出现交叉箭头标
志,右击此标志,在弹出的快捷菜单中选择“合并单元格”(见下表)。
图2.3.4-1插入的域名
图2.3.4-2合并域插入相应的位置
姓名
数学
语文
张三
65
68
李四
88
90
王五
78
75
选中表格中文字,右击选中的文字,在弹出的快捷菜单中选择“拆分单元格”,
在出现的对话窗中设置列数4,行数1,确定。通过“表格/绘制表格”中的绘制
表格工具画行线(见下表)。
姓名张三李四王五
数学
658878
语文
689075
文本框的链接
画几个文本框后,选择第一个文本框,在出现的“文本框”工具栏(如果没
有文本框工具栏请单击“工具/自定义/”,选择“工具栏”标签,选中“文本框”。)
上单击“创建文本框链接”项,此时鼠标变成茶杯状,将它移到第二个文框内鼠
标呈倾倒茶杯状,单击,如此将第一个文本框与第二个文本框进行了链接。仿此
操作可以将多个文本框链接起来。文本框被链接起来后,当向第一个文本框中输
入文字时,如果该文本框容纳不下,则文字会自动流动到第二个、第三个„文本
框,若删除前面文本框中的部分文字时,后面文本框中的文字会自动倒流回来(这
对报刊的编辑非常有用。
Word中的宏代码
学习Word不掌握宏的应用,就不能叫做精通MSOffice。什么是宏呢?宏
是一系列Word命令和指令,这些命令和指令组合在一起,可以形成一个单独的
命令,以实现任务执行的自动化。本节介绍宏及其典型的应用。
2.14.1、宏的基本操作:
2.14.1.1、建立宏
启动Word,单击“工具/宏
/VisualBasic编辑器”命令,进入
“VisualBasic编辑”窗口(见图
2.14.1-1),在左侧“工程资源管理器”
窗口中,选中“Normal”选项或“Project”
选项,执行“插入/模块”命令,插入
一个模块(如“模块1”),双击“模块
图2.14.1-1“VisualBasic编辑器”窗口
1”在窗口右边按下述格式输入宏代码:
Sub宏名称()
宏代码
EndSub
输入完成后,关闭窗口返回即可。
提示:
①可以通过执行“工具/宏/录制新宏”命令,然后取名录制建立宏。不过,
这样录制出来的宏,通常含有大量的多余宏代码。
②如果VisualBasic编辑器的“工程资源管理器”窗口没有出现,请单击“视
图/工程资源管理器”命令将它显示。
③选中“Normal”选项(在Excel中对应的是“VBAProject()”
选项)建立的宏,对所有的文档有效;选中“Project”选项(在Excel中对应的
是“VBAProject(工作簿名称)”选项)建立的宏,仅对相应的文档有效。
④“宏名称”可以自己随意确定(支持汉字)。
2.14.1.2、运行宏
执行“工具/宏/宏”命令(或者按“Alt+F8”组合键),打开“宏”对话框,
双击需要运行的宏即可
提示:
①要使宏运行,需要将宏的安全性设置为“低”:执行“工具/宏/安全性”命
令,打开“安全性”对话框,选中“低”选项后,按“确定”返回即可。
②利用“宏”对话框右侧的相关按钮,可以快速实现对宏的编辑、创建、删
除等操作。
2.14.1.3、建立宏按钮
如果你经常要运行某个宏,可以在工具栏
上为相应的宏建立一个按钮:①在Word中,
单击“工具/自定义”命令,打开“自定义”
对话框(见图2.14.1-2)。②在“命令”标签
下,单击“类别”为“宏”的选项,然后将
右边“命令”区中相应的宏拖到工具栏上(在
Excel中,可以将“自定义按钮”选项拖到工
具栏中合适的位置)。③单击“更改所选内容”
按钮,在快捷菜单的“命令”后面的方框中
输入一个便于理解的名称,同时选中菜单中
的“总是只用文字”选项(在Excel中,要
增加一步操作:选中拖到工具栏上的“自定
义按钮”(此时已改名),右击鼠标,在随后弹出的快捷菜单中,选“指定宏”选
项,打开“指定宏”对话框(类似“宏”对话框),选中相应的宏,按“确定”返
回)。④关闭“自定义”对话框。以后需要运行该宏时,只要单击刚才建立的按
钮就行了。
2.14.2、实用案例
2.14.2.1、添加作者信息
写好文稿后,通常需要要将自己的通讯信息添加到文档中,运行下面的宏可
以将定制好的通讯信息一次性插入到光标处。
宏代码:
图2.14.1-2自定义窗口
Subchenxx()
xtText:="作者姓名:XXX"
ragraph
xtText:="通讯地址:XXX"
ragraph
xtText:="作者单位:XXX"
ragraph
xtText:="邮政编码:XXX"
ragraph
xtText:="E-mail信箱:XXX"
EndSub
说明:
①宏名“chenxx”可以随意。
②在实际使用中,请将代码中的“XXX”字符替换成你所要输入的具体文
字。
如果在“Subchenxx()”下面添加两行代码:
SetmyDoc=
ragraph
在“EndSub”上面添加一行代码:
Unit:=wdScreen,Count:=1
则运行该宏时,系统将自动新建一空白文档,并将定制好的信息输入到文档
中,输入完成后将光标移动到第一行的行首,等待你输入正文内容。
2.14.2.3、快速设置文档密码
在多人共用一台电脑的单位,为了保密起见,常常要为Word文档加密。用
宏代码设计了一个宏,可以快速给文档设置密码。
宏代码:
Subjiami()
WithActiveDocument
.Password="123"
.WritePassword="456"
EndWith
EndSub
说明:
①代码中第三行和第四行开头均有一个英文状态下的句号“.”,不要遗漏。
②代码第三行设置的是打开权限密码,第四行设置的是修改权限密码。
③如果把宏名修改为“AutoNew”,那么以后通过执行“文件→新建”命令
(或者直接点击常用工具栏上的“新建”按钮)建立的新文档,都会被自动加密。
④把宏名修改为“Autolo”,则以后关闭文档时(即使已经对文档执行了
保存操作),系统都会弹出一个“是否保存对的更改”提示框,如果选
择“是(Y)”,则对该文档加密,如果选择“否(N)”,则不对该文档加密。
2.14.2.9、英文大小写字母转换
有时需要将文档中大写的字母转换为小写或反之,可以通过简单的宏代码来
实现。
宏代码:
SubTransFormat()
Dimstr,stroutAsString
DimiAsInteger
str=
strout=StrConv(str,vbLowerCa)
=strout
EndSub
说明:
①代码中“vbLowerCa”指的是小写字母,你可以根据情况自己修改成大
写字母“VbUpperCa”。
②转换前需选定需转换的文本。
计算生肖
如何根据一个日期推断它的生肖?通过简单的宏代码很容易实现。
宏代码:
Subshengxiao()
DimvaldateAsString
valdate=InputBox("请输入一个日期值")
AddYear=Year(CDate(valdate))
shu$="鼠牛虎兔龙蛇马羊猴鸡狗猪"
MsgBox"这一年的生肖为"&Mid(shu$,((AddYear-4)_
Mod12)+1,1)
EndSu
说明:
①运行宏后会提示“请输入一个日期值”,此时输入的日期格式为“年-月-
日”,例如“2006-7-8”。
2.14.2.12、编写一个常用符号输入器
在文字处理时经常需要输入一些很特殊的字符,比如说“☆”、“★”、“×”、
“√”之类,编写一个常用符号输入器,可以方便地输入这些符号。启动Visual
Basic编辑器。单击“工具/宏/VisualBasic编辑器/插入/用户窗体”,此时编辑器
为工程自动生成一个空白的窗体(见图2.14.2-1)。单击“标签”控件A后(见
图2.14.2-2),在空白的窗体单击,反复进行,在窗体上插入6个标签控件(见图
2.14.2-3)。更改属性:选择一个标签控件,右击后选择“属性”,找到Caption
属性,将它改成“常用特殊符号”。如此改为“常用数字序号”、“常用单位符号”、
“常用数字符号”、“常用标点符号”、“常用希腊字母”(见图2.14.2-4)
添加按钮控件:单击控件中的“命令按钮”(见图2.14.2-5)。在窗体上单
击,添加一个按钮控件,右击按钮控件选择“属性”,分别找到Width、Height
将属性设置为18(见2.14.2-6)。再右击按钮控件,设置这个控件的Caption属性
为“☆”(见2.14.2-7),注意这里输入了特殊的符号。双击“☆”按钮,输入
代码(见2.14.2-8)。
PrivateSubCommandButton1_Click()
xtText:="☆"
EndSub
如此可在相应位置输入各类符号,完成常用符号输入。保存退出。今后需要
插入符号时,确定光标的位置,单击“工具/宏/VisualBasic编辑器”,在左边找
到相应的窗体文件,单击运行按钮,即可调出常用符号输入器,单击相应符号即
可插入在光标处。
2.17、Excel中用FreQuency函数分数统计
利用FreQuency函数通过Excel中的VBA进行分数统计。
图2.14.2-1空白窗体
图2.14.2-2控件
图2.14.2-3插入控件
图2.14.2-4Caption属性
图2.14.2-5控件图2.14.2-6属性设置
图2.14.2-7Caption属性
图2.14.2-8输入代码
问题分析:一般成绩表结构,其中有学号、姓名、成绩三个字段,本例中要
统计出C2:C15区域内的数据(见图2.17-1)。首先在A18:A22单元格区域内输
入分数段标准:59、69、79、89、100,利用FreQuency是数组公式,在B17:C22
区域通过VAB建立宏来统计不同分数段的人数。
首先打开Excel成绩表,单击“工具/宏
/VisualBasic编辑器”命令,进入“VisualBasic编
辑”窗口。在左窗“VBAproject下的MicrosoftExcel
对象下的Sheet1”单击,在右窗输入以下代码。
Subplmm()
Sheets("sheet1").[b17]="分数段"
Sheets("sheet1").[c17]="人数"
Sheets("sheet1").[b18]="0-59"
Sheets("sheet1").[b19]="60-69"
Sheets("sheet1").[b20]="70-79"
Sheets("sheet1").[b21]="80-89"
Sheets("sheet1").[b22]="99-100"
Range("c18:c22").Select
aArray="=FreQuency((c2:c15),(a18:a22))"
EndSub
代码输入完毕以后,首先在VisualBasic编辑器窗口单击工具栏中的三角形
运行按钮,确认程序可以运行通过了,保存,退出。返回Excel主窗口,执行“工
具/宏/宏”命令(或者按“Alt+F8”组合键),打开“宏”对话框,双击需要运行
的宏即可,所有的统计结果就全部在B17:C22区域自动出现了(见图2),以后
如果统计的数据范围、分数标准有所变动,我们只需要在VBA中作区域变动就
行了。
提示:“Sheets("sheet1").[b17]="分数
段"”表示在B17单元格显示“分数段”
字样;“Range("c18:c22").Select”在
C18:C22显示函数运行的结果;
“aArray="=FreQuency((c
2:c15),(a18:a22))"”调用函数FreQuency
以一垂直数组返回一组数组的频率分布。
2.18、Excel规划求解规划案例
通过“规划求解”,可以为工作表目标单元格中的公式找到一个优化值。“规
划求解”将对直接或间接与目标单元格中公式相联系的一组单元格中的数值进行
调整,最终在目标单元格公式中求得期望的结果。用Excel提供的“规划求解”
功能可以解决许多规划问题,既可以解方程(组),又可以解线性规划和非线性
规划问题。本文以举例的形式说明如何使用这一功能解规划问题。
什么样的问题适于使用“规划求解”?
1、问题有单一目标。
2、问题有典型地用不等式给定的约束条件。
3、问题有直接或间接地同时影响约束条件和优化值的输入值。
图2.12-2统计结果
图2.17-1学生成绩表
2.18.1、案例一:广告投资问题
问题:
1、外方已经选定8家电视台作为广告载体,8家电视台的名称为TV1、TV2、
TV3…TV8。
2、其中TV3、TV6、TV7都处于北京地区。
3、广告预算总额为100万人民币。
4、由于8家电视台覆盖了不同的观众面,所以每个电视台的广告预期观众
数量不得少于40万人。
5、在每个电视台上的广告费不能超过总数的30%。
6、北京地区的广告费预算不能超过50万元。
7、在此基础上,广告预期观众数量为最多?
分析:本题列为“规划求解”是因为⑴、问题有单一目标。例如:要求预期
观众最多。⑵、问题有典型地用不等式给定的约束条件。例如对广告费的种种约
束。⑶、问题有直接或间接地同时影响约束条件和优化值的输入值。例如刊登广
告的次数必须是整数,这在题目中是间接的约束条件。
解:
①、建立Excel工作表
其中将单元格B2:B9,E2:E11格式设置成货币格式。D2:D9为刊登广告的次
数,是可变单元格,初始值为“0”。F11单元格是全国的广告预期观众数,为目
标单元格,本题的目的是使该单元格数值最大即观众数最多(见图2.18.1-1)。
②、输入公式
计算“广告费用”,广告费用为“广告价格×刊登广告次数”:单击E2单
元格,单击编辑栏的“=”,单击B2单元格,输入“*”,单击D2单元格,单击“确
定”,完成E2单元格的计算,鼠标指向E2单元格右下角控制点成“+”字形后,
按住鼠标左键拖放,从而输入其E2:E9单元格的计算。
计算“广告预期观众数”,广告预期观众数用为“观众数×刊登广告次数”:
单击F2单元格,单击编辑栏的“=”,单击C2单元格,输入“*”,单击D2单元
格,单击“确定”,完成F2单元格的计算,鼠标指向F2单元格右下角控制点成“+”
字形后,按住鼠标左键拖放,从而输入其F2:F9单元格的计算。
计算“北京地区广告费用总计”,北京地区广告费用总计为E10单元格,
单击E10单元格,单击编辑栏的“=”,输入“SUM(E4+E2+E8)”,单击“确定”,
完成E10单元格的计算。
计算“全国广告费用总计”,全国广告费用总计为为E11单元格,单击E11
单元格,单击编辑栏的“=”,输入“SUM(E2:E9)”,单击“确定”,完成E11单
元格的计算。
图2.18.1-1广告信息工作表
计算“北京地区广告预期观众数”,北京地区广告预期观众数为F10单元格,
单击F10单元格,单击编辑栏的“=”,输入“SUM(F4+F7+F8)”,单击“确定”,
完成F10单元格的计算。
计算“全国广告预期观众数”,全国广告预期观众数为为F11单元格,单击
F11单元格,单击编辑栏的“=”,输入“SUM(F2:F9)”,单击“确定”,完成F11
单元格的计算。
③、规划求解
安装“规划求解”模板,单击“工
具/加载宏”(见图2.18.1-2),出现
“加载宏”对话框,选择“规划求解”
项(见图2.18.1-3),单击“确定”。则
在“工具”菜单中加载“规划求解”
模板。
单击“工具/规划求解”,在第一行“目标单元格”右边的文本框内,单击F11
单元格,显示“$F$11”;第二行“等于”右边选择“最大值”;第三行“可变单
元格”下拖D2:D9单元格显示“$D$2:$D$9”;单击第四行“约束”下的空白处,
单击“添加”按钮,出现“添加约束”对话框,按题目的约束条件输入,例如:
F11单元格广告预算总额小于等于100万(见图2.18.1-4)。单击“添加”按钮,
如此输入所有的约束条件后,单击“确定”(见图2.18.1-5),检查约束条件是
否准确后,单击“求解”按钮,得结果(见图2.18.1-6)。
图2.18.1-2加载宏命令
图2.18.1-3规划求解命令的选择
图2.18.1-4添加约束条件
图2.18.1-5规划求解参数
2.18.2、案例二:运输问题
问题:
外方在大陆投资建厂,共建有三个分厂即分厂1、分厂2、分厂3;生产出
的产品主要销售于五个城市即城市1、城市2、城市3、城市4、城市5。生产出
的设备运价各不相同,试求如何安排调运方案,使得总运价最小?
解:
①、建Excel工作表(见图2.18.2-1)
工作表中“年产量”在B3∶B5区域;“运价表”在C3∶G5区域;“各城市
运价”在C8∶G8区域;“年销量”在C6∶G6区域;运输的“调整方案”在C11∶G13,
由于还不知具体的“调整方案”故初值设为1,作为可变单元格;“年运价”为
B8单元格,也是目标单元格;“各分厂运输的产品数”在B11∶B13区域;“各
城市运到的产品数”在C14∶G14区域。
图2.18.1-6规划求解结果
②、输入公式
单击“城市1的运价”C8单元格,在C8单元格中输入公式“=
C3*C11+C4*C12+C5*C13”,鼠标指向C8单元格右下角控制点成“+”字形后,
按住鼠标左键拖放,从而输入其它城市即C8∶G8的运价。单击“年运价”B8
单元格输入“=SUM(C8∶G8)”,得“年运价”。
单击“分厂1运输的产品数”B11单元格,输入公式“=SUM(C11∶G11)”,
鼠标指向B11单元格右下角控制点成“+”字形后,按住鼠标左键拖放,从而输
入其它分厂即B11∶B13的运输的产品数。
单击“城市1运到的产品数”C14单元格,输入公式“=SUM(C11∶C13)”,
鼠标指向C14单元格右下角控制点成“+”字形后,按住鼠标左键拖放,从而输
入其它城市即C14∶G14运到的产品数。
③、规划求解
图2.18.2-1运输工作表
图2.18.2-2规划求解参数
单击“工具/规划求解”,出
现对话框,逐一填充各栏中的空
白:在“设置目标单元格”栏后
的空白中填入B8,并选中“最
小”;在“可变单元格”栏后的
空白中填入C11∶G13;单击“约
束”栏下空白,单击“添加”按
钮,出现“添加约束”对话框,
依次填入约束关系,每输完一
条,按“添加”,输入所有约束
条件后(见图2.18.2-2),按“确
定”;单击“求解”按钮,即进入求解过程,求解结束,出现“规划求解结果”
对话框,选择“保存规划求解结果”后,得到的最优调运方案(见图2.18.2-3)。
2.18.3、案例三:线性规划问题
已知方程组:
0.105x+0.105y≥0.075
0.07x+0.14y≥0.06
0.14x+0.07y≥0.06
x≥0
y≥0
求目标函数z=28x+21y
的最小值。
①、建立Excel工作表(见图2.18.3-1)
图中B2:C2单元格是运算结果将出现的位置,D3单元格是目标函数最值将
出现的位置。
②、输入线性关系公式
首先在D3单元格输入公式“=$B$2*B3+$C$2*C3”(注意等号开头);单击
图2.18.2-3规划求解结果
图2.18.3-1方程组工作表
图2.18.3-2公式复制
图2.18.3-3公式验证
图2.18.3-4规划求解参数
D3单元格,鼠标指向D3单元格右下角控制点成“+”字形后,按住鼠标左键拖
放,将公式复制于D4:D6(见图2.18.3-2)。双击D6验证其结果(见图2.18.3-3)
(该图可以清楚看出公式的引用关系)。
③、规划求解
单击D3单元格,选择“工具”菜单,“规划求解”命令。规划求解向导中
“设置目标单元格”将自动选择D3;将“等于”右选择为“最小值”;“可变单
元格”点选B2:C2;在“约束”中点击“添加”按钮依次添加D4:D6不小于E4:E6
的限制条件;注意添加变元非负的条件:(事实上这里甚至可以限制变元为整数,
或只取0或1)。单击“确定”(见图2.18.3-4)。
单击“求解”按钮完成求解(见图2.18.3-5)。
2.19、Excel中绘制2.18.3-1函数图像
利用Excel可以方便的绘制函数图像。例如绘制函数y=x5-3x+7的图像,要
求x的范围(-3,3)。
①、新建工作表
在A1单元格中输入字母“x”,在B1单元格中输入字母“y”。
②、x值输入
为了使图像平滑精美,x的值在
(-3,3)范围内的变化间隔为0.03,
故在A2单元格内输入-3.00,选择A2:
A202区域,单击“编辑/填充/序列”,
打开“序列”对话窗,在“序列产生
在”下选择“列”,在“类型”下选择
“等差序列”,在“步长值”右文本框
内输入“0.03”,单击“确定”。则在
A2:A202区域填充x值在(-3,3)
范围内的变化间隔为0.03的数值。
③、y值输入
单击B2单元格,单击“编辑栏”
旁的“=”,在“编辑栏”内输入
“A2^5-3*A2+7”,单击“确定”,得
到当x=3.00时y的值为227。这里实
际上就是按照函数y=x5-3x+7的要求
输入函数,只是注意“A2”相当于“x”,
“B2”相当于“y”。选择A2:B202
区域,单击“编辑/填充/向下填充”,
图2.18.3-5规划求解结果
图2.19-1绘制函数图像
得到当x=某值时y的值。
④、绘制图像
选择A1:B202区域(注意将字母“x”和“y”也选择上),单击工具栏上
的“图表向导”按钮,出现的“图表向导”对话框,在“图表类型”下选择“xy
散点图”,在“子图表类型”下选择“无数据点平滑线散点图”,单击“下一步”,
单击“完成”。对出现的图像,右击图的各部位进行设置即可(见图2.19-1)。
2.20、Excel中的模拟运算表
所谓模拟运算表实际上是工作表中的一个单元格区域,它可以显示一个计算
公式中某些参数的值的变化对计算结果的影响。由于它可以将所有不同的计算结
果以列表方式同时显示出来,因而便于查看、比较和分析。根据分析计算公式中
的参数的个数,模拟运算表又分为单变量模拟运算表和双变量模拟运算表。
2.20.1、单变量模拟运算表
单变量模拟运算主要用来分析当其它因素不变时,一个参数的变化对目标值
的影响。例如,要计算一笔贷款的分期偿还额,可以使用Excel提供的财务函数
之一PMT。而如果要分析不同的利率对贷款的偿还额产生的影响,则可以使用
单变量模拟运算表。
2.20.1.1、案例一
假设某公司要贷款1000万元,年
限为10年,目前的年利率为5%,分
月偿还。则利用PMT函数可以计算出
每月的偿还额。其具体操作步骤如下:
建立Excel工作表(见图2.20.1-1)。
在B5单元格输入计算月偿还额的公
式:“=PMT(B3/12,B4*12,B2)”。在上述公式中,PMT函数有三个参数。第一
个参数“Rate”是利率,因为要计算的偿还额是按月计算的,所以要将年利率除
以12,将其转换成月利率。第二个参数“Nper”是还款月数,同样的原因需要
乘以12。第三个参数“Pv”为贷款总额。该函数的计算结果为“-5303.28”,即
在年利率为5%,年限为10年的条件下,需每月偿还5303.28元。
在利率调整之后,投资人员,应了解利率变动时,对偿贷能力的影响。这可
以使用Excel单变量模拟运算表实现。其具体操作步骤如下:
2.20.1.2、案例二
某人购房,需贷款60万,还期30年,想
了解在不同的贷款利率下每月应偿还的贷款
额?
建立工作表(见图2.20.1-2),表格中利
率的变化以列的形式逐渐增大。
在C2单元格里输入分期付款公式:
“=PMT(A1/12,30*12,600000)”
注意这个公式和案例一相似,只是在第
一项“A1/12”中A1是引用了一个任意的空
白的单元格,但在后面解题过程中要求也必
须引用该单元格。选择B2:C13区域,单击
“数据/模拟运算表”,弹出模拟运算表对话
图2.20.1-1贷款工作表
图2.20.1-2利率工作表
图2.20.1-3输入引用列单元格
框,在模拟运算表对话框的“输入引用列的单元格框”中单击A1单元格,显
示“$A$1”(见图2.20.1-3)。单击“确定”(见图2.20.1-4)。所谓引用列的
单元格,即模拟运算表的模拟数据(最左列数据)要代替公式中的单元格地址。
本例的模拟运算表是关于利率的模拟数据,所以指定“$A$1”,即年利率所在的
单元格为引用列的单元格。为了方便,通常称
其为模拟运算表的列变量。请注意,这时单元
格区域C3:C13中的公式为“=表(,A1)”,表示
其是一个以A1为列变量的模拟运算表。与一
般的计算公式相似,当改变模拟数据时,模拟
运算表的数据会自动重新计算。
除了用于贷款分析之外,函数PMT还可
以计算出别的以年金方式付款的支付额。例
如,如果需要以按月定额存款方式在20年中
存款100000,假设存款年利率为4%,则函数
PMT可以用来计算月存款额:“=
PMT(4%/12,20*12,0,100000)”,公式计算结
果为“272.65”。即向年利率4%的存款账户每
月存入272.65元,20年后连本带利可获得
100000元。
2.20.2、双变量模拟运算表
当两个参数的变化对目标值影响时,需要使用双变量模拟运算表。
2.20.2.1、案例一
如果不仅要考虑利率的变化,还可以选择不同贷款额度,还期30年,这时
需要分析不同的利率和不同的贷款额度下对月偿还额的影响,需要使用双变量模
拟运算表。双变量模拟运算表的操作步骤与单变量模拟运算表类似:
建立工作表(见图2.20.2-1),B3:B13
区域为利率变化范围数据;C2:H2区域为
不同的贷款额度。
在B2单元格里输入分期付款公式
“=PMT(A1/12,30*12,B1)”,选定B2:H13
模拟运算表区域。单击“数据/模拟运算
表”,弹出模拟运算表对话框,在模拟运
算表对话框的“输入引用行的单元格框”中单击B1单元格,显示“$B$1”;在
“输入引用列的单元格框”中单击A1单元格,显示“$A$1”(见图2.20.2-2)。
图2.20.1-4模拟运算表结果
图2.20.2-1贷款利率工作表
图2.20.2-2输入引用行、列单元格
单击“确定”得到双变量模拟运算表的计算结果(见图2.20.2-3)。
其中C3:H13单元格区域的计算公式为“{=表(B1,A1)}”,表示其是一个以B1
为行变量,A1为列变量的模拟运算表。
2.22、用Excel计算个人所得税
以工资、薪金为例来说明如何通过Excel动态计算个人所得税。工资、薪金
所得,适用超额累进税率,税率为百分之五至百分之四十五(见下表)。
个人所得税税率表一(工资、薪金所得适用)
级数所得额不含税所得额税率%速算扣除数
1
不超过500元的不超过500元的
50
2
超过500元至2000元的部分超过500元至2000元的部分
1025
3
超过2000元至5000元的部分超过2000元至5000元的部分
15125
4
超过5000元至20000元的部分超过5000元至20000元的部分
20375
5
超过20000元至40000元的部分超过20000元至40000元的部分
251375
6
超过40000元至60000元的部分超过40000元至60000元的部分
303375
7
超过60000元至80000元的部分超过60000元至80000元的部分
356375
8
超过80000元至100000元的部分超过80000元至100000元的部分
4010375
9
超过100000元的部分超过100000元的部分
4515375
(注:本表所称全月应纳税所得额是指以每月收入额减除费用1600元后的
余额或者减除附加减除费用后的余额。)
下面简要介绍运用Excel动态计算个人所得税的步骤:
①、建立员工的工资、薪金数据表
为说明问题方便,假设每位员工的工资、津贴为全部收入来源。建立职工的
收入数据表(Sheet1);
②、设计超额累进税率表
根据现有个人所得税法起征点与工资、薪金税率表设计税率表(Sheet2,见
图2.22-1)。
③、计算应缴税工资
根椐已知收入总额减起征点1600即Sheet2工作表的$B$1单元格,计算“应
缴税工资”,即在D2单元格输入公式“=IF(C2
单击D2单元格,鼠标指向D2单元格右下角控制点成“+”字形后,按住鼠标左
键拖放,将公式复制于D2:D9。需要说明的是,上述公式中“Sheet2!$B$1”指
图2.22-1税率表
的是引用Sheet2工作表的B1单元格。
④、计算个人所得税
根据应税工资数据与税率表计算个人所得税。其中E2:E9为所得税所在单元
格,单击E2单元格,输入公式:
“=IF(D2
2)*Sheet2!$C$3+25,IF(D2
2
2!$B$5)*Sheet2!$C$6+3625,IF(D2
625,IF(D2
9,(D2-Sheet2!$B$8)*Sheet2!$C$9+21625,(D2-Sheet2!$B$10)*Sheet2!$C$9+29625)
)))))))”,单击E2单元格,按住Shift键不松开,单击E9单元格,选择E2:E9单
元格区域,单击“编辑/填充/向下填充”将公式复制于E2:E9单元格区域,从而
计算每人的个人所得税(见图2.22-2)。
需要说明的是公式中的加
25、175„„指的是速算扣除数。
实际计算采用速算扣除数
的方法更为简便,应交个人所得
税的计算公式:“应交个人所得
税=应纳税所得额×适用税率-
速算扣除数”。例如:月收入
4689元,扣除1600元的减除费
用,实际全月应纳税所得额为
3089元,查个人所得税税率表,根据个人所得税的计算公式:应交个人所得税
=3089×15%-125=338.35元。你可以对比工作表的结果,结果是一致的。
习题:请用速算扣除数的方法,利用Excel工作表实现动态计算个人所得税。
2.23、Excel中选择性粘贴及粘贴链接图片
2.23.1、Excel中选择性粘贴
Excel的“选择性粘贴”即可选择的只复
制单元格中的数值、公式、批注或单元格格式。
除了复制整个单元格外,也可以有选择地复制
单元格中的特定内容。例如,可以只复制公式
的结果而不是公式本身。具体操作:请选定需
要复制的单元格,单击“复制”按钮,选定粘
贴区域的单元格,在“编辑”菜单上,单击“选
择性粘贴”命令,弹出“选择性粘贴”对话框
(见图2.23.1-1),单击“粘贴”标题下的所
需选项,单击“确定”按钮。
2.23.1.1、同时加津贴案例
需在全员工资上每人增加100元津贴,可以这样操作即打开工资表,单击某
空白单元格,输入100,单击“复制”按钮,选择“工资区域”单元格,在“编
辑”菜单上,单击“选择性粘贴”命令,弹出“选择性粘贴”对话框,单击“运
输”标题下的“加”选项,单击“确定”按钮,这样实现每人增加100元。
图2.22-2个人所得税计
图2.23.1-1选择性粘贴
23.2、Excel中粘贴链接图片
Excel的“粘贴链接图片”可以通过修改编辑个别内容,而达到链接修改全
部内容的目的。
23.2.1利用Excel制作名片案例
操作步骤如下:
①、新建工作簿,右击Sheet1重命名为“名片排版”;右击Sheet2重命名为
“名片横排”。
②、设置页面尺寸
选择“名片横排”工作表,单击“文件/页面设计”,选择“页面”标签,选
择“A4纸”、“纵向”;选择“页边距”标签,设左右、上下边距为0.5,选中水
平、垂直居中。
③、设置名片尺寸
一般名片的尺寸为90mm×55mm,A4纸(210mm×297mm)一张最多可设
置10张。选择“名片排版”工作表,选A列,单击“格式/列/列宽”,设A列宽
43,选择A1单元格,单击“格式/行/行高”,同样设置A1单元格的行高为154。
同理,将“名片横排”工作表中A1:B5单元格区域设置成列宽44,行高155。
④、键入名片内容
打开“绘图”工具,可用文本框及插入艺术字等方式在“名片排版”工作表
A1单元格中输入有关名片信息的文字。
⑤、粘贴链接
选择“名片排版”工作表A1单元格,
单击“复制”按钮,选择“名片横排”工作
表A1单元格,然后按住Shift不松开,单
击“编辑/粘贴链接图片”(见图2.23.2-1),
这样将“名片排版”工作表A1单元格的内
容以图片显示粘贴在“名片横排”工作表
A1单元格上,如此粘贴A1:B5单元格区域
共10个。
注意:单击“复制”按钮后,如果不按住Shift键,则“编辑”菜单中不会
出现“粘贴链接图片”命令;修改“名片排版”工作表A1单元格的内容,则“名
片横排”工作表中的A1:B5区域里的10个单元格的内容同时被修改。
2.24、用Excel中VLOOKUP函数打印各班课表
利用Excel可以很容易的实现通过总课表生成各班级课表。操作方法如下:
①、启动Excel,新建一个工作簿(最好先保存一下)。依次双击工作表标签
“Sheet1”、“Sheet2”,分别进行重命名为“总课表”和“班级课表”。
②、在“总课表”工作表中,
按如图2.24-1所示的样式,建
立总课表,并将各班级的课程
内容输入到相应的单元格中。A
列中是班级号,例如:104代表
初一年级四班;第一行是课程
序号,例如:16代表星期一第
图2.23.2-1“粘贴链接图片”命令
图2.24-1总课表
六节课。“总课表”的区域为A1:AJ13单元格区域,表中班级为101、102„104、
201„204、301„304共计12个班,每天排7节课,周一排到周五即:11、12、„
17、21„57。
③、切换到“班级课表”中,制作课程表,并设置字体、字号、添加边框等。
提示:执行“视图/工具栏/绘图”命令,打开“绘图”工具栏,点击工具栏上的
“直线”按钮,然后在工作表中拖拉,并调整好位置和长短,即可画出表头部分
所需要的斜线。
④、选中班级课表中C6单元格(即存放星期一第1节课程的单元格),输
入公式“=VLOOKUP($C$2,总课表!$A$1:$AJ$13,2,FALSE)”,特别注意显示为
“#N/A”。公式的含义是:根据C2单元格($C$2)中的内容(班级名称),在“总
课表”A1至AJ13单元格区域(存放所有课程内容的区域)查找(VLOOKUP),
找到后,返回对应的第2列(用数字2表示)对应单元格的内容(即星期一第1
节课)。
提示:公式中的符号“$”、“,”等须在英文状态下输入。输入公式时,英文
字母不须考虑大小写,输入完成并确认后,系统会自动将它们全部转换成大写格
式。
⑤、再次选中班级课表中C6单元格,将鼠标移至该单元格右下角,此时鼠
标成细十字线状(通常称之为“填充柄”),按住左键向下拖拉至C12单元格,
将上述公式复制到相应的单元格中。
⑥、同时选中C6至C12单元格,
用“填充柄”将上述公式复制到D6
至G12单元格区域中。
⑦、公式复制完成后,分别选中
C7、C8、C9„„D6、D7、D8„„单
元格,将公式中最后一个数值依序修
改为“3、4„„36”。例如:选中E10
单元格(即存放星期三第五节课程的
单元格),将最后的数值修改为“20”
(即返回第20列(T列)对应单元格的内容),此时E10单元格中的公式为
“=VLOOKUP($C$2,总课表!$A$1:$AJ$13,20,FALSE)”。注意:班级课表所有课
程位置显示为“#N/A”(见图2.24-2)。
⑧、在C2单元格分别输入“101、102„„”,系统就会从“总课表”中调
出101、102„„班级的课程内容,并自动填入到课程表相应的单元格中(见图
2.24-3)。
⑨、执行打印操作,就可以将该班
级的课程表打印出来。如果想一次把
所有班级的课程表都打印出来,还须
进行如下操作::双击“班级课表”标
签,将它更名为“101”,并在C2单元
格中输入公式“=总课表!A2”,意即直
接调入“101”班名称。右击“101”
标签,在弹出的快捷菜单中选择“移
动或复制工作表”选项,打开“移动
或复制工作表”对话框。选中“(移到
图2.24-2公式修改后的班级课程表
图2.24-3103班级课程表
最后)”和“建立副本”复选框,按下“确定”按钮,系统就会将“101”工作表
复制一份,名为“101(2)”。双击“101(2)”标签,将它更名为“102”,并在其中
的C2单元格中输入公式“=总课表!A3”(直接调入“102”班名称)。仿照上述
操作,制作出其他班级的课程表。提示:按住Shift键,用鼠标分别单击第m个
和第n个工作表标签,即可同时选中第m至第n个工作表。可以一次性复制选
中的多个工作表。同时选中各个班级对应的工作表,执行打印操作,就可以将各
个班级的课程表一次性打印出来。本方法不仅可以用来打印课程表,还可用于查
询员工工资、学生成绩等方面。
VLOOKUP函数是在表格或数值数组的首列查找指定的数值,并由此返回表
格或数组当前行中指定列处的数值。当比较值位于数据表首列时,可以使用函数
VLOOKUP代替函数HLOOKUP。
语法
VLOOKUP(lookup_value,table_array,col_index_num,range_lookup)
Lookup_value为需要在数据表第一列中查找的数值。Lookup_value可以为
数值、引用或文字串。
Table_array为需要在其中查找数据的数据表。可以使用对区域或区域名称
的引用,例如数据库或数据清单。
如果range_lookup为TRUE,则table_array的第一列中的数值必须按升序
排列:…、-2、-1、0、1、2、…、-Z、FALSE、TRUE;否则,函数VLOOKUP
不能返回正确的数值。如果range_lookup为FALSE,table_array不必进行排序。
可以通过在“数据”菜单中的“排序”命令中选择“递增”选项将数值按升序排
列。
Table_array的第一列中的数值可以为文本、数字或逻辑值。
不区分文本的大小写。
Col_index_num为table_array中待返回的匹配值的列序号。
Col_index_num为1时,返回table_array第一列中的数值;col_index_num为
2,返回table_array第二列中的数值,以此类推。如果col_index_num小于1,
函数VLOOKUP返回错误值#VALUE!;如果col_index_num大于table_array
的列数,函数VLOOKUP返回错误值#REF!。
Range_lookup为一逻辑值,指明函数VLOOKUP返回时是精确匹配还是
近似匹配。如果为TRUE或省略,则返回近似匹配值,也就是说,如果找不到
精确匹配值,则返回小于lookup_value的最大数值;如果range_value为
FALSE,函数VLOOKUP将返回精确匹配值。如果找不到,则返回错误值#N/A。
2.27、在Powerpoint中插入Flash动画
在用Powerpoint制作演示文稿时,常常要把Flash动画插入到演示文稿中,
一般常用到两种方法:一是在Powerpoint演示文稿中做一个超级链接,链接到
外部的Flash动画文件,这种方法由于在演示时要重新打开一个窗口,不美观,
因此用得较少;二是在Powerpoint中用Flash控件调用外部Flash动画文件,但
是由于这种方法在使用时仍然是调用外部的Flash动画文件,并没有使Flash动
画文件整合到Powerpoint演示文稿中,如果路径处理不好,容易导致链接失效。
实际上只要我们把第二种方法稍微做一下处理,就能达到目的,具体的操作方法
如下:
在Powerpoint中执行:事先准备好Flash动画,存放在文件夹中,注意记住
Flash动画的存放路径。单击“视图/工具栏/控件工具箱”,打开“控件工具箱”
面板,单击“控件工具箱”面板中的“其他控件”按钮,在出现的下拉列表中选
择“ShockwaveFlashObject”(见图2.27-1),这时鼠标变成“+”光标,在窗口
中用鼠标拖动成一个大小适合的打“×”的方框,右击方框,选择“属性”,在
“属性”窗口中单击“自定义”按钮,在右边出现“„”按钮,单击“„”按钮,
打开Flash的“属性页”对话框(见图2.27-2)。在“影片URL”和“基本URL”
后的文本框中输入swf文件的路径或URL。如果swf电影文件在PowerPoint文
件的同一目录下,则键入swf文件名即可,注意文件的扩展名swf不能省略。swf
文件也可是网络上任一地址,然后选中“嵌入影片”复选框,只有选中该复选框,
才能把Flash动画文件嵌入Powerpoint演示文稿中,使之真正整合在一起,否则,
Powerpoint只是调用外部的Flash动画文件。其他选项根据自己的需要进行选择,
点击“应用”、“确定”,完成操作。这个时候,Flash动画文件就真正插入到
Powerpoint演示文稿中。Flash动画须在幻灯片放映下才开始播放。
图2.27-1控件工具箱的其他控件
图2.27-2属性页
本文发布于:2023-03-02 09:38:08,感谢您对本站的认可!
本文链接:https://www.wtabcd.cn/fanwen/zuowen/1677721089109544.html
版权声明:本站内容均来自互联网,仅供演示用,请勿用于商业和其他非法用途。如果侵犯了您的权益请与我们联系,我们将在24小时内删除。
本文word下载地址:键盘书名号怎么打.doc
本文 PDF 下载地址:键盘书名号怎么打.pdf
| 留言与评论(共有 0 条评论) |