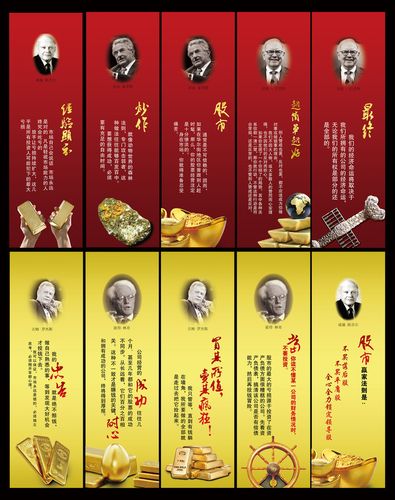
实用标准文案
文档大全
硬盘坏了怎么修复教你如何修复硬盘坏道
硬盘可以说是电脑硬件中比较容易损坏的硬件之一,因此在电脑维修过程中,由于硬盘问题
导致的电脑故障也非常常见。对于很多电脑用户来说,硬盘尽管不是最重要的,但硬盘上存
储的数据有可能是非常重要的,一旦遭遇硬盘损坏,将会带来很大的麻烦。那么硬盘坏了还
可以修复吗?怎么修复呢?这些都是很多电脑爱好者非常感兴趣的话题。今天电脑百事网将通
过一个硬盘修复实例,教大家如何修复硬盘坏道。
硬盘坏了怎么修复教你如何修复硬盘坏道
本文介绍的硬盘修复方法,主要针对的是一些较为简单的硬盘修复,如果硬盘连接电脑,
在BIOS中都无法识别到,那么这种硬件基本属于完全损坏,普通方法基本是无法修复了,
如果数据相当重要,建议找专业的数据恢复中心。本文仅针对的是,硬盘有大量坏道不能用,
但在电脑BIos中可以识别到硬盘。
硬盘修复准备工具:
1、一台可以正常使用的电脑
2、U盘一个
3、故障硬盘
实用标准文案
文档大全
硬盘坏了怎么修复教程
1、首先将U盘制作成启动盘,大家可以借助“电脑店”、“老毛桃”或者U大师等软
件,将U盘制作成启动盘,制作方法很简单,这在我们之前的很多U盘安装系统教程中都
有详细的介绍。
还不了解制作方法的朋友,请阅读:电脑店U盘启动盘制作图文教程或老毛桃U盘
启动盘制作图文教程
2、制作好U盘启动后,我们再关闭电脑,关机后然后插入制作好的U盘到电脑,另外
将损坏的硬盘也安装到电脑中,然后重新启动电脑按Del键,进入BIOS设置,然后设置第
一启动项(教程:设置电脑开机从U盘启动详细方法),完成后,重启电脑,我们即可进入U
盘启动,之后选额进入PE系统,如下图所示:
进入PE系统
3、进入PE系统后,我们在桌面上可以看到有一个“DiskGenius硬盘分区工具”,我们
点击进入DiskGenius,进入里边我们必须要看到可以检测到这块硬盘,如果检测不到,基本
该硬盘已经没法通过普通的方式免费修复了。通常硬盘如果问题不严重,我们进入
DiskGenius工具还是可以正常识别到应怕分区的,如下图所示:
实用标准文案
文档大全
检测硬盘能否被电脑识别
如上图所示,故障硬盘依旧可以被正常识别,对于这种情况修复就比较好办了,解下来
我们就可以尝试修复硬盘了。
4、关闭刚才打开DiskGenius,然后从左下角的开始里操作选择重启电脑,然后又会进入
U盘启动界面此时我们选择“运行硬盘内存检测扫描菜单(也可直接按数字7选中)”选中后,
按Entel回车键确认即可,如下图所示:
实用标准文案
文档大全
运行硬盘内存检测扫描菜单
进入运行硬盘内存检测扫描菜单操作界面后,我们再使用键盘上的↓键选择第二项的
“运行硬盘再生器硬盘修复工具”选中后,按回车键运行即可,如下图所示:
硬盘坏了怎么修复教你如何修复硬盘坏道
5、接下来即可进入硬盘修复界面,这里还需要注意选择需要修复那个硬盘,如下图所
示:
输入数字选择需要修复的硬盘
实用标准文案
文档大全
如上图,此时该工具会检测到连接在电脑中所有的存储设备,其中第一项为14G容量,
很明显是笔者的16GU盘设备,还有其他的为笔者电脑中的硬盘。这里选择的时候,主要
是根据硬盘容量来选择到底属于那块硬盘,由于笔者电脑连接了几块硬盘,故障不能用的硬
盘是320G的,很明显可以看出是第四项。(如果大家不方便区别,不妨关闭电脑,将好的硬
盘都断开连接,仅留下故障硬盘和U盘插入电脑即可,这样就非常好分辨了。
选择需要修复的磁盘
上面选择完成后,之后我们再选择第二项的“正常扫描(修复/不修复)”选项,如下图所
示:
实用标准文案
文档大全
硬盘坏了怎么修复教你如何修复硬盘坏道
接下来我们再按键盘上的数字1选择第一项“扫描并修复”,如下图所示:
扫描并修复硬盘
接下来就会进入漫长的硬盘扫描与修复阶段,此时我们不要进行任何电脑操作,等待期
扫描修复即可,如下图所示:
实用标准文案
文档大全
如果硬盘存在可修复的问题的话,我们可以看到相关故障与修复提示,如下图所示的为
扫描一段时间会检查都的硬盘存在坏道,如下图所示:
硬盘扫描与修复进行中
由于硬盘容量较大,扫描与修复需要很长一段时间,基本都需要一两小时左右,因此扫
描修复期间,大家也可以去休息下,稍后在看看,一段时间后即可看到扫描修复完成。
实用标准文案
文档大全
硬盘扫描修复完成
扫描修复完成之后,我们可以看到,笔者的这块坏硬盘,主要是由于存在坏道的问题,
目前基本已经修复完成。
如果运气好的话,修复完成后,我们可以再对硬盘进行格式与重新分区,之后再去重装
系统,就可以正常使用了,正常使用后,大家还可以使用HDTune工具,检测一下硬盘的
读取速度,如下图所示,说明硬盘已经没问题了。
相关技巧:硬盘如何分区菜鸟必看硬盘分区详解
实用标准文案
文档大全
硬盘速度测试
希望本文的硬盘坏了怎么修复教程,可以帮助大家,在遇到一些硬盘故障的时候,不要
轻易的就丢掉,不妨进行一些简单的扫描修复操作,或许可以让你的硬盘可以继续使用,另
外对于硬盘上有重要数据的朋友,也可以采用这种方式修复,修复后可能就可以正常访问硬
盘,里面的数据就可以方便的备份出来了,对于无法修复的朋友,如果数据很重要,建议拿
到专业数据中心恢复。
注:更多精彩教程请关注三联电脑教程栏目,三联电脑办公群:189034526欢迎你的加
入
大白菜装机版7.3硬盘再生器使用教程
用户们经常使用硬盘检测修复工具来检测硬盘健康状态和修复硬盘坏道、坏扇区等问题,
但是不少用户认为每次进入系统桌面再进行硬盘检测修复操作非常麻烦,有没有什么好的方
法可以不登录系统桌面直接进行硬盘检测修复操作呢?下面就一起来看看大白菜装机版7.3
硬盘再生器使用教程。
实用标准文案
文档大全
1.将制作好的大白菜u盘启动盘插入usb接口(台式用户建议将u盘插在主机机箱后置
的usb接口上),然后重启电脑,出现开机画面时,通过使用启动快捷键引导u盘启动进入
到大白菜主菜单界面,选择“【07】运行MaxDos工具箱增强版菜单”回车确认。如下图
所示
2.在弹出的子菜单选择界面,通过上下方向键移动光标选择“【01】运行MaxDos9.3
工具箱增强版C”回车确认。如下图所示
实用标准文案
文档大全
3.来到MAXDOS主菜单,通过上下方向键移动光标选择“工具箱
&MAXDOSTOOLBOX.”回车确认。如下图所示
实用标准文案
文档大全
4.在MAXDOS工具箱界面中,输入“HDDREG”回车确认打开硬盘再生程序。如下
图所示
实用标准文案
文档大全
5.当硬盘再生程序检测完电脑硬盘的总扇区之后,按任意键进入下一步操作。如下图所
示
实用标准文案
文档大全
6.在功能选择界面,输入“2”回车确认选择“正常扫描(修复/不修复)”开始检测修
复硬盘。如下图所示
7.在硬盘再生器功能选择界面中,选择1.扫描并且修复,所以这边我们输入“1”回车
确认开始扫描并且修复硬盘。如下图所示
8.耐心等待硬盘再生程序对硬盘的扫描修复过程。如下图所示
实用标准文案
文档大全
9.完成扫描之后,右下角提示“任务完成”按ESC键退出程序完成硬盘检测与修复。
如下图所示
实用标准文案
文档大全
以上就是大白菜装机版7.3硬盘再生器使用教程,有不懂的如何不登录系统桌面进行硬
盘检测修复操作或者是不懂的如何使用大白菜pe系统中的硬盘再生器的用户,可以尝试以
上的大白菜使用教程操作看看,希望以上的大白菜使用教程可以给大家带来更多的帮助。
HDTunePro怎么用:
软件打开之后,界面如图,最上方显示硬盘的厂家信息,图示红色遮挡区
点击选项卡切换至错误扫描,如图,然后在红框位置,尽量不要勾选“快速扫描”的情况下
点击开始,因为快速扫描速度固然会很快,但是就像杀毒软件一般,快速扫面并不能将深层
次的病毒扫描出来一样,这里面的快速扫描也不能最真实的反映硬盘的真实坏道状况。
实用标准文案
文档大全
扫描进行中,注意软件的右下方,第一个红框内是硬盘检测的健康图里,绿色代表健康的数
量,红色则代表坏道
而第二个红框则告诉你现在的扫描进行状况,如硬盘读取速度、已读取硬盘空间大小和使用
的时间
实用标准文案
文档大全
如图,一片绿色,如此甚好,说明你的硬盘还是正常的,没有坏道出现,好好珍惜吧
实用标准文案
文档大全
HDTune硬盘检测工具更新日志:
HDTune专业版5.50变化:
添加新的模块具有以下功能:
一次检查所有连接驱动器的健康状况
详细的S.M.A.R.T信息
运行S.M.A.R.T的自我测试
设备统计
温度统计
新增支持更多的固态硬盘驱动器
改进支持4TB磁盘
添加选项来还原窗口的位置和大小
增加了新的警告级别
HDTuneProV5.00变化:
用来测试的新的文件:
循序读取/写入速度
随机4KB速度读取/写入
多个随机4KB读/写速度
新的监视功能显示:
不同的块大小详细的性能统计数据
支持2TB的磁盘
增加的选择扫描A:和B:驱动器
新增选项以显示主屏幕上的驱动器序列号
修正了华氏温度显示的问题
软件标签:HDTuneHDTunePro硬盘检测专家
实用标准文案
文档大全
软件截图
安装详细截图
别急着送维修站自己修复损坏的笔记本硬盘
硬盘是笔记本中最禁不起“折腾”的易耗性硬件,因此当笔记本使用多年后,它
也就成为常见故障的“元凶”。很多人在笔记本硬盘出现问题时都会盲目地送去
维修站,实际上我们完全可以先尝试“自救”,如果成功就能省去不少银子呢。
机械硬盘的缺陷就是怕震怕摔,不正确的使用习惯很容易令这个脆弱的硬件“受
伤”。而硬盘一旦故障,低级格式化就是最后的“救命稻草”。考虑到不同品牌
不同型号笔记本拆装硬盘的方法不尽相同,因此本文主要以故障解决的思路为
主。
故障分析
实用标准文案
文档大全
笔者的笔记本是戴尔V1440R,最近出现无法启动的问题,具体现象是开机时屏
幕显示闪烁的提示符“—”。回忆该故障出现前,笔记本经常无规律的出现蓝屏
现象,故分析判断故障可能在内存或者硬盘。
小提示
戴尔V1440R想换内存很困难,需要将整个键盘拆除。如果你的笔记本也遇到类
似问题,但内存可以方便地从底壳拆卸,则应优先采用“硬件替换法”,检验是
否是内存故障。
本着先简后繁的原则,判断此类问题的首选方案就是利用PE引导系统,备份硬
件的重要数据并重装系统。但笔者在PE系统中出现了异常现象:进入C盘非常
慢,即使进去了也无法正常拷贝文件,而其他的D、E、F盘能进入,但拷贝文
件时提示IO错误,因此断定为硬盘故障。考虑到硬盘中没有太过重要的数据,
所以接下来就是本着死马当活马治的原则,想办法让硬盘“原地满血复活”了。
首先要做的就是尝试重新分区。可惜,在PE下用了PQ、DM等专业磁盘软件都
无法正常分区,提示IO错误。于是我又在DOS下尝试用FDISK分区同样不能
正常进行,后来干脆在PE下都不能识别硬盘了。但进入BIOS中发现硬盘还可
以被识别,于是在DOS下尝试低级格式化,也不能操作。至此,只剩下最后一
条出路:将硬盘拆下来,挂在别的机器中在Windows环境下进行低级格式化操
作了。
拆卸硬盘
戴尔V1440R的硬盘设计很有代表性,包括它在内的不少老款机器的硬盘和内存
都隐藏在键盘下面,而不像近期的新品在底壳配备了升级扩展仓,只需拧下即可
螺丝就能拆装。因此,这类笔记本更换硬盘的过程如下:
断开电源线并拔下电池(任何笔记本在拆机前的必做步骤),利用薄的硬塑料片
抵住键盘顶部和机身缝隙交界处的卡子(图1),然后在键盘的边缘伸进塑料薄
片,把键盘起出来,键盘顶部一共四个卡子。此时键盘可以抬离机身,小心拔下
键盘背面和主板相连的排线(图2)后内存就显露出来了(图3)。
实用标准文案
文档大全
01
实用标准文案
文档大全
02
03
考虑到之前出现过蓝屏故障,所以顺便用橡皮仔细的擦了金手指,然后装上去,
去除再次发生蓝屏的隐患。接下来我们还需进一步拆解:将主机翻过来,先将背
部的8颗螺丝拧下来(图4图注:注意电池下边还有两个短螺钉),再将正面的
4颗螺丝拧下来,此时可以将光驱向右侧推出来,把图3中的带蓝色薄片的两个
小排线拔出来,左上角的一个是电源开关的,中间的那个是触摸板的。然后用薄
的硬塑料片伸到笔记本的黑色部分和白色部分交界处起开一圈塑料卡子,把黑色
部分塑料板子拿下,露出硬盘(图5)。
实用标准文案
文档大全
04
实用标准文案
文档大全
05
低格硬盘
此时我们只需向右侧一拉就可拿下硬盘,将它随便挂在其它台式机上,只要开机
后能被BIOS识别就能进行下面的操作。安装低格工具LLFTOOL中文版(下载
地址:/aXSr9),运行后软件会检测出台式机上的所有硬盘(图
6),选择从戴尔V1440R替换上去的那个硬盘(特别需要谨慎!不要选错了,
需要反复核对硬盘型号、容量等,确保无误),然后继续选择低级格式化标签后
点击“格式化这个设备”按钮(图7),然后就是漫长的等待了。
06
实用标准文案
文档大全
07
小提示
低级格式化会丢失所有数据且无法恢复,因此如果硬盘中有重要数据,低格前建
议到专业数据恢复中心去“抢救”数据。此外,低格对硬盘的寿命是有损伤的,
只能算是最后的救命稻草,不到万不得已不要尝试。
低格之后,我们就可以利用反向安装的思路,将硬盘从台式机中拆下,再安装回
戴尔V1440R身上。此时需要注意的就是面板上的两个排线的安装,需要将主板
上的插座的黑色部分向上提(图8)。然后就能把排线轻松的插上去,再把黑色
部分压下去即可。
实用标准文案
文档大全
08
实用标准文案
文档大全
09
小结
本文看似很复杂,主要还是归结于V1440R太过难拆所致。而市售的更多笔记本,
都采用了方便升级内存硬盘的设计结构(图9)。所以一旦你的本本出现了硬盘
故障,不妨参考本文解决问题的思路,省去重新添置硬盘的开销。
实用标准文案
文档大全
本文发布于:2023-03-02 06:20:19,感谢您对本站的认可!
本文链接:https://www.wtabcd.cn/fanwen/zuowen/1677709219107320.html
版权声明:本站内容均来自互联网,仅供演示用,请勿用于商业和其他非法用途。如果侵犯了您的权益请与我们联系,我们将在24小时内删除。
本文word下载地址:电脑硬盘坏了.doc
本文 PDF 下载地址:电脑硬盘坏了.pdf
| 留言与评论(共有 0 条评论) |