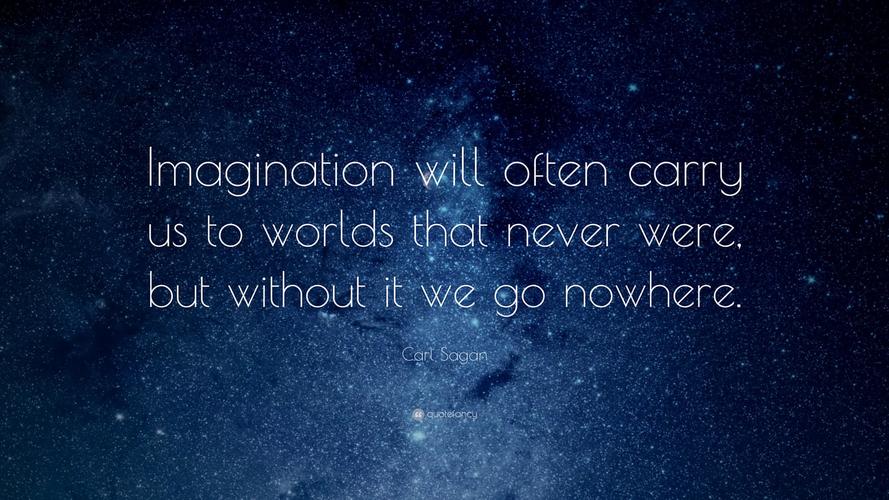
百度文库-让每个人平等地提升自我
1
word分节技巧
在建立新文档时,Word将整篇文档认为是一节。为了便于对文档进行格式化,可以将
文档分割成任意数量的节,然后用户就可以根据需要分别为每节设置不同的格式。
应用“分节符”可以将整个文件分成若干个节,并对每个节进行不同的格式设置。例如,
要想首页不编页码,而是从第2页由“1”开始排页码,应用分节操作就可以实现。
1文档中节的作用
在编排一本书时,书前面的目录需要用“I,II,III,…”作为页码,中文要用“1,2,3,…”
作为页码。而有的用户此时就要将目录存为一个单独的文件,再设置不同的页码格式。但是,
书的前面还有扉页、前言等,这样的页一般不需设置页码。如果再把它们都分为不同的文件,
管理起来就不太方便了,特别是在批量打印时就非常被动。
例如,在编排某些文档时,经常需要为每个节设置各自的页码。如果整篇文档采用统一
的格式,则不需要进行分节;如果想在文档的某一部分中间采用不用的格式设置,就必须创
建一个节。节可小至一个段落,大至整篇文档。节用分节符标识,在普通视图中,分节符是
两条横向平行的虚线。Word将当前节的文本边距、纸型、方向以及该节所有的格式化信息
存储于分节符中。
当要改变部分文档中的某些元素时,就可以创建新的一节。如下所述:
行号及其显示行号的间隔、起始行号
垂直对齐文本的方式
页码的格式和位置
报版样式的栏数
页眉与页脚的文本、位置和格式
页边距、纸型、页面方向
2使用分节符
1.插入分节符
插入分节符的具体操作步骤是,单击需要插入分节符的位置,单击【插入】|【分隔符】
命令。打开如图40所示的【分隔符】对话框。在【分节符类型】中的选择需要的分节符类
型。分节符有几种类型和作用,如表3.1所示。
注意:要查看分节符的类型,可以切换到普通视图下才可以看到。
图40【分隔符】对话框
百度文库-让每个人平等地提升自我
2
表3.1分节符类型
类型作用
下一页插入一个分节符并分页,新节从下一页开始
连续插入一个分节符,新节从同一页开始
奇数页插入一个分节符,新节从下一个奇数页开始
偶数页插入一个分节符,新节从下一个偶数页开始
2.改变分节符类型
如果需要改变文档中分节符类型,可以使用两种方法进行:
(1)单击需要修改的节。单击【文件】|【页面设置】|【版式】命令或选项卡,在出现
的【页面设置】对话框中,在【节的起始位置】下拉列表框中选择所需所需的分节符类型。
如图41所示。
图41在页面设置中更改分节符类型
按照表3.1所列分节符类型和作用,在【新建页】、【新建栏】、【接续本页】、【奇数页】
中根据需要选择要更改的分节符类型。
.接续本页:表示不插入分页符,紧接前一节排版文本。
.新建栏:表示在下一栏顶端开始打印节中的文本。
.新建页:表示在分节符位置进行分页,并且在下一页顶端开始新节。
.偶数页:表示在下一个偶数页开始新节(常用于在偶数页开始的章节)。
.奇数页:表示在下一个奇数页开始新节(常用于在奇数页开始的章节)。
(2)切换到【普通视图】下来查看分节符的类型,然后选定分节符,按【Delete】按
钮,把分节符删除,再重新插入需的的分隔符。要在页面视图或大纲视图中显示分隔符,也
可以单击【常用】工具栏上的【显示/隐藏编辑标记】按钮,来显示分隔符。
3.删除分节符
删除分节符的操作步骤如下:
(1)先单击【常用】工具栏上的【显示/隐藏编辑标记】按钮,来显示标记,然后
选定要删除的分节符,也可以切换到【普通视图】下来查看分节符的类型。查看分节符的类
型如图42所示。
百度文库-让每个人平等地提升自我
3
图42查看分节符的类型
(2)选中分节符后,按Detele键。就可以删除指定分节符了。如果在页面视图中无法
选中分隔符,可以把光标定位在分切符前面,然后按【Delete】按钮,同样可以像删除普通
字符一样把分节符删除。
特别注意:在删除分节符的同时,也将删除该分节符前面文本的分节格式。该文本将变
成下一节的一部分,并采用下一节的格式。
3使用分隔符
分隔符并不属于分节符的类型。但它与分节符同在于一个对话框中出现。
在编辑一个较长的文档时,Word会根据页边距的大小和打印纸张的大小在适当的位置
自动分页;当用户增、删或修改文本时,Word将根据需要自动调整分页。这种由程序插入
到文档中的分页符叫做软分页符或浮动分页符,在普通视图下,Word在屏幕上将把它显示
为一条水平虚线。
但有时,用户需要在特定的位置插入一个“硬”分页符来强制分页,譬如,一本书的每
一章都须从新的一页开始,则在下一章的开头须加上一个硬分页符。
在文档中插入硬分页符的方法很简单,只要将插入点定位到要分页的位置,然后按下
Ctrl+回车键就插入了一个硬分页符。这时,如果在普通视图下,用户将在屏幕上看到一条
带有“分页符”三字的水平虚线。
与文本编辑一样,对“分页符”也可以进行选定、移动、复制和删除等操作。插入硬分
页符的另一种方法是:将插入点定位到要分页的位置后,选择【插入】菜单中的【分隔符】
命令,在弹出的【分隔符】对话框中选择【分页符】选项,单击【确定”按钮后,便在插入
点处插入了硬分页符。
另外,分隔符类型中还有换行符和分栏符两种。
换行符:结束当前行并使文本在图片、表格或其他项目之下继续(文本将会在不包含与
左或右页边距对齐的图片或表格的空白行中继续)。
分栏符:在插入点所在位置插入手动分栏符。
百度文库-让每个人平等地提升自我
4
4分节后的页面设置
可以使用不同的分节符来进行分节,分节符表示节的结尾插入的标记。分节符包含节的
格式设置元素,例如,页边距、页面的方向、页眉和页脚以及页码的顺序。如果已将文档划
分为若干节(节:文档的一部分,可在其中设置某些页面格式选项,若要更改例如行编号、
列数或页眉和页脚等属性,请创建一个新的节),可以单击某个节或选定多个节,再改变纸
张大小。
分节后,可以根据需要,为只应用于该节的页面进行设置。由于在没有分节前,Word
自动将整篇文档视为一节,故文档中的节的页面设置与在整篇文档中的页面设置相同。只是
注意要将【应用于】下拉的列表框中选择为【本节】选项即可,如图43所示。
图43分节后的页面设置
5分节后页码编号
分节后的文档可以为该节设置不同的页码格式,还可以为该节的页码重新编号。其具体
操作步骤如下:
(1)把光标移到要添加页码的节中,单击【插入】|【页码】命令,出现【页码】对话
框。
(2)单击【格式】按钮,弹出如图44所示的【页码格式】对话框。
百度文库-让每个人平等地提升自我
5
图44【页码格式】对话框
(3在【页码编排】选项组选中【续前节】单选按钮,就可以与前一节的页码顺序接排,
如果重新编号,就选中【起始页码】单选按钮,然后在后面的微调框中输入起始的页码号即
可。
6分节后页眉与页脚的设置
分节后可以为该节设置新的页眉或者页脚,而不影响文档中其他部分的页眉和页脚。用
户可以为某节页面或者页脚进行单独或者相同设置,操作步骤如下:
(1)把光标移到该节中,单击【视图】|【页眉和页脚】命令,在分节后的文档中弹出
【页眉和页脚】工具栏。
(2)在页眉或切换到页脚状态下,单击【页眉和页脚】中的【同前】按钮,让它不
处于凹下去的状态,即让它的页眉或者页脚与上一节相同,如图45所示。如果要使用分节
后采用不同的页眉和页脚,可以再次单击按钮,恢复为初状态,然后重新设置或输入自
己的页眉和页脚文字即可。如图46所示。
图45与上一节相同的页脚
图46与上一节不相同的页脚
7保留文档原来的版式和分页
在默认情况下,Word根据文档中的字体安排该文档的版式。这样,只要字体不改变,
任何人都可以查看和打印该文档,而原来的分行和分页不变。
但如果打开一篇用早期版本的Word或WordPerfect创建的文档,Word会根据所用打印
机安排该文档的版式。如果要让一篇文档的版式与打印机无关,用户可不让Word根据文档
中的字体安排该文档的版式。其操作步骤如下:
(1)单击【工具】|【选项】命令,然后在弹出的【选项】对话框中选择【兼容性】选
项卡。
(2)取消对【选项】列表框中的【用打印机标准设计文档版式】复选框的选择,如图
47所示。
百度文库-让每个人平等地提升自我
6
图47选中【用打印机标准设计文档版式】复选框
因为在Word中处理文档时,只有选中【用打印机标准设计文档版式】复选框才影响该
文档的显示效果,此方法不能永远改变该文档。如果要恢复该文档原来的版式,则再次选中
该复选框。
8在同一页中使用多种版式
在对文档进行排版时,有时会需要分栏或不同的版式,应用【分节符】实现此操作很方
便。
(1)将光标放在需要添加“节”的位置。
(2)单击【插入】|【分隔符】命令。
(3)将【分节符类型】设置为【连续】。
(4)单击【确定】按钮。
(5)分别为各“节”文本设置不同的分栏格式,如设置页面纵横混排,可以分别将各“节”
的“纸型方向”(页面设置对话框)设置为纵向或横向即可。
本文发布于:2023-03-01 20:52:50,感谢您对本站的认可!
本文链接:https://www.wtabcd.cn/fanwen/zuowen/1677675171100698.html
版权声明:本站内容均来自互联网,仅供演示用,请勿用于商业和其他非法用途。如果侵犯了您的权益请与我们联系,我们将在24小时内删除。
本文word下载地址:word分节符.doc
本文 PDF 下载地址:word分节符.pdf
| 留言与评论(共有 0 条评论) |