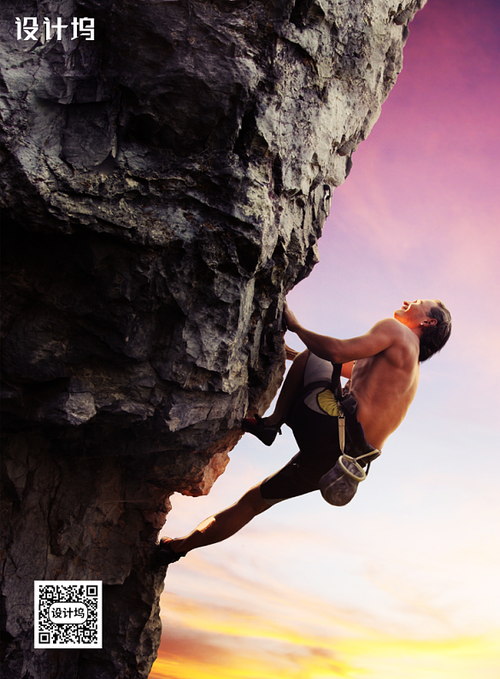
UniscanA688扫描仪
用户手册
目录
一、扫描仪的安装与设定............................................................................3
设备清点:.....................................................................................................................3
安装与设定扫描仪.........................................................................................................4
步骤一:扫描仪保护锁......................................................................................................................4
步骤二:安装软件..............................................................................................................................5
步骤三:连接您的扫描仪和计算机..................................................................................................7
测试扫描仪.....................................................................................................................7
二.扫描仪的使用与维护...............................................................................9
使用扫描仪上的功能按键.............................................................................................9
OCR文字识别按键...............................................................................................................................9
E-Mail电子邮件按键.........................................................................................................................10
Copy复印按键....................................................................................................................................10
Scan扫描按键.....................................................................................................................................10
维护...............................................................................................................................11
三.设定扫描仪按键.....................................................................................12
设定【文件】按键.......................................................................................................12
设定【应用程序】按键...............................................................................................13
设定【传真】按键.......................................................................................................14
设定【邮件】按键.......................................................................................................15
设定【复印】按键.......................................................................................................16
设定【文字识别】按键...............................................................................................17
设定【设置】按键.......................................................................................................18
四、Twain界面...........................................................................................19
(一)简单模式...........................................................................................................19
(二)高级模式...........................................................................................................21
附录:规格..................................................................................................30
一、扫描仪的安装与设定
设备清点:
安装该型号扫描仪前,请确定所有的附件都齐全:
1平台式扫描仪
2接口电缆
3电源适配器
4紫光三包卡
5快速安装指南
6扫描仪驱动程序,用户手册光盘
7合格证
安装与设定扫描仪
步骤一:扫描仪保护锁
您所购买的扫描仪设计有一保护锁,用于搬运过程中保护光学组件。此保护锁开关位于扫
描仪机体的正下方(如图)。
注意:1.请确认在开始扫描工作或设定前,扫描仪是平稳的放在平面上,开始扫描前,请
确定保护锁位于开锁状态(见图1)。
图1图2
2.在搬动扫描仪前,请务必先关机,再将保护锁推到锁定位置(见图2),以避免搬运过
程中对扫描仪内部光学组件造成伤害。
3.该型号扫描仪是USB接口扫描仪,用户请注意:请先安装驱动软件再安装硬件。
步骤二:安装软件
在PC(MSWindows系统)操作系统下的安装:将扫描仪驱动程序放入光驱,安装光盘将自
动运行,并弹出安装界面。请按以下步骤安装:
1.用鼠标单击“安装扫描仪驱动程序”按键,系统开始进行安装程序的准备;接下来出
现“欢迎安装UniscanA688”界面,请点击“下一步”按键后继续。
2.确定要安装设置后,请点击“安装”,系统自动开始安装驱动程序;显示安装完毕后点
击“完成”,就完成了驱动程序的安装。请注意:安装好驱动程序后,再连接上扫描仪。
如果您的计算机光盘无法自动运行,请依下列步骤进行安装:
1.从任务栏的“开始”菜单,选取运行命令。
2.在“运行”对话框的“打开”栏输入“DRIVE:”。DRIVE是您的光驱的盘符,
如“E”,然后按确定,即可出现安装界面,您可参照屏幕提示进行驱动程序及应用软件的安装。
步骤三:连接您的扫描仪和计算机
1.将电源适配器的一端连接到扫描仪主机后面板上的电源插口。
2.将电源适配器的另一端插入合适的电源插座。
3.将USB连接电缆的一端连接到扫描仪主机后面板上的USB接口。
4.将USB连接电缆的另一端连接至您的计算机的空闲USB接口。
(注:电源插座应装在设备附近,而且应便于触及到)
测试扫描仪
下述的测试程序是用来测试计算机和扫描程序是否能与扫描仪配合,测试前,请先确定所
有接线都已接好。
请按下面步骤对扫描仪进行测试扫描:
1.掀开扫描仪的盖板,将扫描稿面朝下平放在玻璃上。(将文件或图片面朝下放置在扫描
仪的玻璃上)
2.轻轻盖回盖板。
3.开启扫描仪的图像编辑程序,于windows下按开始/程序/AdobePhotoshop(或其它图
像编辑程序)。
4.当AdobePhotoshop程序开启后,请按/文件/导入/UniscanA688。
5.此时UniscanTWAIN窗口即开启。
6.假如屏幕上出现图像(如下图),表示您的扫描仪安装正常。
二.扫描仪的使用与维护
您的扫描仪可扫描A4幅面的印刷品。但有些应用软件可能会限制扫描范围。另外计算机内
存大小,及硬盘剩余空间也会限制实际的扫描区域。
操作扫描仪有两种方法:
1.经由图像编辑软件,从扫描仪获取图像。
2.经由HotKey_A688,此软件是安装扫描仪驱动安装光盘软件时一并安装到您的计算机上
的。
HotKey_A688这个程序让您轻松地直接扫描图像与文稿,而无须直接开启图像编辑软件来
执行,也包括复印的功能。
使用扫描仪上的功能按键
注意:在使用扫描仪功能按键之前,需要提前安装驱动程序所带的应用程序HotKey_A688,
否则部分按键无法使用。
您所购买的扫描仪上设计有四个功能按键,按下任一按键即会开启相对应的功能,让扫描
工作更简单、快速及得心应手。
按键的原始设定是依据常用的扫描工作来制定。您亦可以在HotKey_A688窗口内变更设定,
以更符合您的每一次扫描需求。
OCR文字识别按键
注意:在调用OCR功能之前需要先安装好OCR识别软件。
用OCR软件编辑扫描的图像,利用OCR按键来扫描印刷文字稿件,然后再转成您的文档软
件可读出的文字,这样一来可节省您重新打字的时间。OCR识别软件将扫描的图像文件转成文
字文件,可供文字处理软件进一步浏览、编辑和储存。
1.将文件或图片面朝下放置在扫描仪的玻璃上。
2.按下扫描仪上的OCR按键。
3.HotKey_A688中的【文字识别】界面将会自动出现。请参见“三、扫描仪按键设定”。
4.此时您可视需要做其他调整。确定后按该界面的按键,进行扫描。
5.您即可用OCR软件编辑扫描的图像或文字。
E-Mail电子邮件按键
1.将文件或图片面朝下放置在扫描仪的玻璃上。
2.按下扫描仪上的Mail按键。
3.HotKey_A688中的【邮件】界面将会自动出现。请参见“三、扫描仪按键设定”。
4.此时您可视需要再做其他调整。确定后按该界面的
按键,进行扫描。
5.您的电子邮件软件会自动开启,并产生一封新邮件,内含此扫描图像的插入附件。
Copy复印按键
注意:打印机硬件和驱动程序必须事先安装好,扫描仪的Copy按键才能起作用。
1.将文件或图片面朝下放置在扫描仪的玻璃上。
2.按下扫描仪上的Copy按键。
_A688中的【复印】界面将会自动出现。请参见“三、扫描仪按键设定”。
4.此时您可视需要做其他调整。确定后按该界面的
按键。
5.扫描文件或图片即自动传送至指定的打印机打印出来。
Scan扫描按键
1.将文件或图片面朝下放置在扫描仪的玻璃上
2.按下扫描仪上的Scan按键。
3.HotKey_A688中的【扫描】界面将会自动出现。请参见“三、扫描仪按键设定”。
4.此时您可视需要做其他调整。确定后按该界面的按键。
5.扫描仪即可按您的设定进行扫描。
维护
为了让您的扫描仪能顺利操作,请花些时间详读以下的保养小秘方。
z避免在灰尘多的环境下操作扫描仪,如果不用扫描时,记得将盖板盖上。灰尘或异物
可能会对机件造成损坏。
z不要试图拆卸扫描仪。一来会有触电危险,二来会让您的产品保修失效。
z不要让扫描仪受到过于剧烈的震动,如此可能会损坏内部零件。
z避免撞击或敲打扫描仪的玻璃面板,因为玻璃脆弱易碎。
z如欲清洁玻璃面板,找一块柔软无棉絮的布,喷上一些温和的玻璃清洁剂,然后轻轻
地擦拭玻璃面板。请勿将清洁剂直接喷在扫描仪的玻璃面板上,勿使液体流入扫描仪
内部。过量的溶剂残留会弄花玻璃面板或使之起雾,甚至会损坏扫描仪组件。
z您的扫描仪的允许操作温度是在摄氏5°C至35°C,最佳操作温度是摄氏25°C。
三.设定扫描仪按键
在开始设定前,请确认HotKey_A688图标是否有出现在您电脑桌面上,当您安装了驱动程
序后,它会自动出现在桌面上,若无,请依下列步骤先开启HotKey_A688程序:
用鼠标单击Windows开始/程序/A688/HotKey_A688。
设定【文件】按键
1.以鼠标双击HotKey_A688图标,即开启HotKey_A688窗口
2.以鼠标单击【文件】,即出现如下图的窗口
3.如果您想对扫描的图像进行更多的设置,请在此界面进行下列设置:
选择扫描仪:此选项供您选择所用的扫描仪。
扫描模式:此选项告诉扫描仪您想扫描什么,有Color,Gray,B/W三种模式供您选择。
图像质量:此选项供您选择扫描的图像的分辨率,下拉式菜单出现如下项目可选,各是
50,100,150,200,300,400,600,1200dpi。
扫描区域:此选项表明扫描区域的大小是A4。
4.您还可以在此窗口设置保存扫描图像的文件名,保存类型等功能。
5.如果您想将图形自动存档到当前日期的文件夹中,请在
框中勾选。
设定【应用程序】按键
1.以鼠标双击HotKey_A688图标,即开启HotKey_A688窗口
2.以鼠标单击【应用程序】,即出现如下图的窗口
3.您可以设置链接扫描的图像到某一个指定位置。
4.其他设置请参考【文件】界面设置的第三、四、五部分。
设定【传真】按键
1.以鼠标双击HotKey_A688图标,即开启HotKey_A688窗口
2.以鼠标单击【传真】,即出现如下图的窗口
3.此界面的设置选项跟其他界面有所不同,扫描来源,扫描模式,图像质量,扫描区域都只有
一种固定的模式。
设定【邮件】按键
1.以鼠标双击HotKey_A688图标,即开启HotKey_A688窗口
2.以鼠标单击【邮件】,即出现如下图的窗口
3.其他设置请参考【文件】界面设置的第三、四、五部分
设定【复印】按键
1.以鼠标双击HotKey_A688图标,即开启HotKey_A688窗口
2.以鼠标单击【复印】,即出现如下图的窗口
3.其他设置请参考【文件】界面设置的第三部分。
4.您还可以设置打印机的属性,调整页面大小,打印份数,选择打印机类型,打印质量和打印
模式。
设定【文字识别】按键
1.以鼠标双击HotKey_A688图标,即开启HotKey_A688窗口
2.以鼠标单击【文字识别】,即出现如下图的窗口
3.其他设置请参考【文件】界面设置的第三、四、五部分
设定【设置】按键
此界面是用户自定义功能,通过该界面,您可以选择除了扫描仪机体上四个按键功能(E-Mail,
Scan,OCR,Copy)以外的其他功能,如Fax,Application。
1.以鼠标双击HotKey_A688图标,即开启HotKey_A688窗口
2.以鼠标单击【设置】,即出现如下图的窗口
3.在此界面上您可以进行按钮链接。点击E-mail下拉菜单,会出现六个选项:Mail,File,
Application,Copy,OCR,Fax,选择Fax,当您按下扫描仪上的Mail按键时,就会出现【传
真】的设置界面,您可以在此界面进行更多的设置,按HotKey_A688上的Scan按键,就可以用
传真功能传送扫描的图像。同样的,点击该界面OCR的下拉菜单,您可以任选一个,如果您选
择的是Application,当您按下时扫描仪上的OCR按键时,就会出现【应用程序】的设置界面,
以此类推,通过该界面您可以在四个功能按键上使用Mail,File,Application,Copy,OCR,Fax
六种功能。
四、Twain界面
您可以使用此扫描仪附带的扫描软件或其它可接受扫描数据的程序通过TWAIN这个标准驱
动程序来进行扫描。您可以从TWAIN窗口调整设定选项,界定扫描图像品质。下面章节描述TWAIN
窗口,当您从与TWAIN兼容的扫描程序或图像编辑软件中,按下开始扫描或扫描输入按钮时,
这个窗口即自动跳出。
本型号扫描仪的“用户界面”提供两种工作模式------简单和高级
(一)简单模式
[选择]按钮,当此工具选取时,在预览窗口单击并拖曳鼠标左键,就可定义扫
描区域。
[移动]按钮,当此工具选取时,在预览窗口单击并拖曳鼠标左键,就可移动选
取区域。
[对称]按钮当此工具选取时,图像会以中心垂直线为准左右调换
[向左旋转]按钮当此工具选取时,图像会逆时针旋转90°,这个功能对文档扫
描都起作用。
[向右旋转]按钮,当此工具选取时,图像会顺时针旋转90°,这个功能对文档
扫描起作用。
[缩放]按钮,预览窗口中单击左键即可放大,最多可以放大四倍。
[多任务]按钮,用户可以选择多个扫描区域进行扫描,并对每个扫描区域单独
设置扫描参数,(如扫描的颜色模式,扫描解析度,是否去网纹等),最多支持八个扫描任务。
[设置]按钮,打开[设置]对话框。从此对话框中,你可以从“初级”模式中事
先设定单击扫描配置的扫描图标。
[帮助]按钮,打开TWAIN的联机帮助。
在“初级”模式中,你可以根据你需要的输出类型,单击默认五种图标之一的类型去扫描。
这五种图标为:扫描照片,扫描杂志,为OCR扫描,为Internet扫描以及自定义。
扫描照片
扫描杂志
为OCR扫描
为Internet扫描
用户自定义
预览按钮,按下该按钮,您可以将来源稿件扫入TWAIN窗口中的预览区域内,
这让您可以更改扫描区域范围,并让您预知扫描出来的图像大概会是什么样子。
(二)高级模式
在高级模式中,你可以为特殊的情况设定特定的设置
亮丽色彩,扫描后的图像比原来的图像绚丽
专业色彩,扫描后的图像显示其真实的色彩
1.通用窗口
通用窗口提供以下通用的配置选项:
色彩模式
色彩模式决定了从原稿中收集颜色信息的数量。您可以根据原稿的内容-彩色或黑白-以及扫
描结果的用途来选择合适的选项:彩色显示、黑白打印、OCR等等。您的选择也会影响文件的大
小。真彩色的文件最大,其次是灰阶文件,最小的是黑白文件。当更改此选项时,请注意信息
栏中显示出来的文件大小:真彩色图像比灰度图像大3倍,比黑白图像大24倍!
彩色48位
您的扫描仪可按“彩色48位”对图像进行扫描。这样就加大了颜色和色调的可变化范围,
从而使您所扫描的图像具有更为流畅多彩的外观效果。
“彩色48位”在许多应用程序下是无效的,因为当前只有少数应用程序诸如AdobePhotoShop能
接受48位的图像数据。您的扫描仪会根据不同的应用程序给你不同的选择。
彩色24位
此色彩模式也会从原稿中收集大量的颜色信息,高达大约1670万颜色!当原稿是彩色的
并且您希望以彩色显示、打印或编辑原稿时,选择此选项。
灰阶16位和灰度8位
如果您的相片是黑白的,或扫描的是彩色图片,可是想要使用黑白打印机来打印,请使用
这个模式。8位模式较16位模式扫描后的图像品质低,但扫描后得到的文件较小,请您依自己
需求选择。
黑白二值
如果您扫描的是文本,或是没有彩色或灰阶的黑线条型图片-请选择这个模式。
分辨率
分辨率决定了从原稿中所收集的信息的精细程度。此扫描仪分别有50,100,150,200,300,
400,600,1200,2400,4800dpi和自定义选项供您选择。若选择自定义选项,会出现一个窗口,您
可填入50至24000之间的任何一个分辨率整数,若选择的数字不在此范围内,会出现以下的提示:
请输入一个整数介于50和24000之间。若文件大小超过1.7G,会提示用户重新选择较低的解析度或
者选择一个小的选择框。分辨率越高,越精细。请根据扫描结果的用途来选择。在通常情况下,我
们建议采用较低分辨率,因为分辨率会影响扫描速度与文件大小。当采用真彩色或灰阶模式时,使
用(100~200dpi)这样的低分辨率也已超出大多数打印机和显示器所能显现的能力。调整分辨率时,
请注意信息栏中的文件大小。我们建议您针对不同的文件类型尝试下列设定模式:
扫描稿件类型分辨率(dpi)
文字﹝打印用﹞
300
文字﹝传真用﹞
200
文字﹝OCR用﹞
300
黑白或灰阶图像
150
彩色图像或照片
150
100dpi
适于将演示文稿或网页上原稿以相同大小显示在屏幕上。如果您想要将较大的图像缩小,以便
放到报告或演示文稿中并使用一般的彩色或黑白打印机(打印分辨率为300~360dpi)来打印,也
可以使用这种分辨率。
200dpi
适于将小图像以大尺寸显示在屏幕上,或想用彩色或黑白打印机(高达720dpi)打印任意尺寸的
图像。同时对于OCR清晰文本(超过10pt),也可采用200dpi(在黑白扫描模式下)。对于小文本
则采用300dpi。
300dpi
如果品质很重要,并且您发现较低的分辨率不敷使用时,不管是多大的图像也不论何种用途,
都请选择300dpi。若要得到最佳的OCR结果,也请使用300dpi(在黑白扫描模式下)。
超过300dpi
除非您有特殊理由需要选择更高的分辨率,否则我们建议您不要选取此选项,因为所产生的文
件将会非常大,并占用很大的硬盘空间。
去除网纹
这里提供四种模式供您选择,
1.不设定,指不选择去除网纹功能
2.精致印刷,指为精致印刷品设定去除网纹的模式
3.杂志,指为杂志设定去除网纹的模式
4.报纸,指为报纸设定去除网纹的模式
去除网纹是用来减少网纹图案的影响。虽然并不总是很明显,但网纹图案会影响扫描图像的品
质。根据其严重程度,这些网纹可能会在图像上形成双重波浪或图案,或仅使图像变模糊。网
纹是由于视频卡发送的像素和屏幕像素未能完全对齐而导致的一种干扰。它们出现在所有彩色
扫描显示中,通常会影响打印图像和文本的扫描,另外,与低分辨率扫描相比,对高分辨率扫
描的影响会更大一些。
网纹图案在扫描中是不可避免的,而且无法彻底去除,除非显示器技术取得巨大的发展。如果
扫描的图像上重叠有波形、波浪、斑点或其他奇怪的图案,请选择“去除网纹”并重新扫描,
以便消除此现象而得到清晰的图像。
之所以产生网纹,是由于扫描仪使用半色调像素进行扫描,而屏幕不能很好地显示。执行去除
网纹时,将以全色调像素替换半色调像素。高级「去除网纹」适用于在Matt(不透光)抛光纸
或普通纸上打印的对象,而低级「去除网纹」适用于光泽照片等原稿。使用“去除网纹”的一
个副作用是降低了扫描图像的品质,应尝试多种不同的设定,直到找到能够在品质和清洁度之
间达到最佳平衡的设定。
请注意:3200dpi以上没有去网纹的功能,因为3200dpi以上去网纹没有很好的效果。对于黑白、
灰阶16位和彩色48位没有去网纹功能。
扫描尺寸
有以下选项可供你选择
根据您需要输出(打印)的纸张尺寸选择扫描尺寸。您也可以通过裁切来调整预览窗口中的扫
描尺寸,此时扫描尺寸会设定为“自定义”。
自动剪切
自动剪切功能在默认状态下是无效的。选择此选项,表示您将允许扫描仪自动确定正在扫描的
图像或文稿的尺寸。当选择“自动剪切”时,扫描仪会通过两个途径。第一个途径是侦测扫描文
稿的尺寸,接着执行扫描动作。如果您想在扫描时运用此功能,只需简单地在设置栏中勾选“自
动剪切”即可。
自动调整
勾选这个方块会自动调整色阶分布,使图像更清晰。原理是加大色调间的差异来达成这种效果。
2.图像调整
图像调整适用于变更您特定输出的图像品质和色域。当您满意所作的调整,通过单击“保存”
选择文件名称和目录,您可以保存设定好的配置,以方便以后使用。图像调整包含四个选项屏
幕:基本调整,曲线,直方图和HSB。
基本调整
基本调整让你调整输出图像的亮度,对比度,GAMMA和清晰度。
亮度
这是扫描时投射到稿件的光源量,范围是从–127到127。增加亮度会使扫描图像变亮,图像会
有被“洗掉”的感觉;而降低亮度可让较淡或模糊的字迹稍微清晰些。移动滑块可以调整整个
图像或所选颜色的亮度。
对比度
对比越高,图像越清晰;对比越低,图像越模糊。对比调整改变图像的色调值范围,降低中间
色调,提升高低两头色调,即提高图像对比。一般利用对比来消除黑白或灰阶扫描时出现的图
像噪声或暗影,或是在彩色扫描时“洗净”图像。移动滑块可以调整整个图像或所选颜色的对
比度。此功能不适用于艺术线条或其他纯黑白扫描图像。
Gamma
移动Gamma滑块将影响在显示器上看到的图像颜色。虽然默认的Gamma设定对于多数扫描来
说都是理想的设定,但计算机并不能总是从扫描硬件接收精确的颜色信息,因而可能会产生某
些失真。通过修改整个图像或所选颜色的Gamma设定,您可以取得希望的逼真色彩。
清晰度
如果您选择黑白扫描模式,移动滑块可调整黑白图像更锐利和模糊。
如果您选择了灰阶或彩色模式,有三种锐利度选项供您选择来改变图像清晰度,分别是:
无锐化,锐化,强锐化。
曲线
选择曲线图来显示红、绿和藍曲线。混合色则以黑色曲线来表示。注意:更改颜色曲线会影响
整个扫描仪输出的结果。
直方图
直方图显示图像中红色、绿色、蓝色、灰度、色调、饱和度、和/或亮度值的分配柱状图。横轴
代表从黑到白的图像亮度值(0到255)。纵轴代表每个值的像素数量。对于一个亮度等级,当
其中一个值包含许多像素时,相应的线条会很高;当像素很少时,线条接近横轴。在暗色图像
中,大多数像素会聚集在左侧。如果图像太亮,像素聚集在右侧。
HSB(色调,饱和度和亮度)
饱和度是图像中显示的颜色强度或纯度。颜色强度是指颜色距离灰色阴影的程度;0代表灰色,
而255代表最强的颜色。
色调是指颜色在标准色盘上的位置。当值为0时,颜色与原始图像一样。更改色调时,颜色位置
将沿着色盘旋转一定的角度。例如,选择色调值30时,颜色位置将逆时针旋转30度,而色调值
300表示顺时针旋转60度。很明显,最小色调值是0,最大色调值是360,它们会根据色盘将图像
的所有颜色分别变成正好相反的颜色。
亮度是扫描时投射到稿件的光源量,范围是从0到255。增加亮度会使扫描图像变亮,图像会有
被“洗掉”的感觉;而降低亮度可让较淡或模糊的字迹稍微清晰些。移动滑块可以调整整个图
像或所选颜色的亮度。
3.关于驱动
此窗口告诉用户关于驱动的信息,如型号,版本,生产商。
附录:规格
UniscanA688Specification
参数项参数值
扫描仪类型平台式扫描仪
接口USB2.0
扫描幅面反射稿216mm×297mm
光学分辨率4800dpi(V)×1200dpi(H)
最大分辨率24000dpi(V)×24000dpi(H)
色彩描述
彩色:24位,48位;
灰阶:8位,16位;
黑白/文本:1位
光源冷阴极荧光灯管
驱动标准TWAIN
功耗15W
工作电压AC220V±10%,50Hz
电源稳压电源DC12V1.25A
按鍵OCRE-MailCopyScan
操作温度5℃-35℃
操作湿度20%-80%RH
扫描仪尺寸461mm(L)×298mm(W)×60mm(H)
净重2.2kg
最小系统要求
计算机类型PC(IBMPC或奔腾兼容机)
CPU
200MHz
RAM
64MB
硬盘空间200MB
显卡真彩显示卡
接口类型USB2.0/1.1接口
操作系统Windows98/Me/2000/XPProfessional
本文发布于:2023-03-01 10:07:05,感谢您对本站的认可!
本文链接:https://www.wtabcd.cn/fanwen/zuowen/167763642593115.html
版权声明:本站内容均来自互联网,仅供演示用,请勿用于商业和其他非法用途。如果侵犯了您的权益请与我们联系,我们将在24小时内删除。
本文word下载地址:打印机扫描仪.doc
本文 PDF 下载地址:打印机扫描仪.pdf
| 留言与评论(共有 0 条评论) |