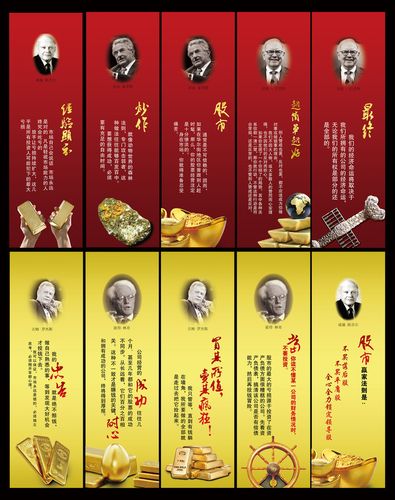
1
7种屏幕截屏方法操作详解
日常使用电脑的时候,经常需要截取屏幕上部分或全屏图片。这个截屏功能很
多软件都有,比如QQ截屏以及搜狗拼音输入法还有YY的截图快捷键和专门的截
屏软件PicPick等,另外Windows系统本身也自带有两种截屏功能。
为了方便大家操作,我在这里汇总一些经常被用到的一些截屏快捷键,让大家
随时随地都能快捷方便的截图。
一、Windows自身的截屏快捷键
全屏截图:同时按下键盘上Ctrl+PrtScSysRq这两个按键。按了之后你会发现好像
跟没按一样,这别管。你打开Windows系统的画图工具,然后按粘贴(快捷键Ctrl+V)
就能开到截图了。这个截屏是截取屏幕全屏画面。另外PrtScSysRq键是F12旁边
的那个,别按错了。
局部截图:同时按下键盘上Alt+PrtScSysRq这两个按键可以截取当前的窗口图。
和上面一样粘贴到系统画图工具里面即可(也可以直接ctrl+V粘贴到其他可以绘图
的软件,比如什么美图秀秀、光影魔术手及PS什么的)。和上面的全屏截取不一
样,这个截屏快捷键是截取你当前打开的窗口。比如你正在看穆童的这篇文章,那
2
么截取的就是浏览器的图片了,如果你在QQ聊天,那么截取的就是你打开的聊天
窗口的图片了。很好用吧?!
上面的方法是适用于使用台式键盘的电脑的,而笔记本截图快捷键则是不同的,
因为键盘不一样嘛。穆童测试出笔记本快捷键是:FN+Prtsc。有的
笔记本键盘上面的字母可能不是prtsc,比如戴尔的笔记本键盘写成Ins。反正是
PrintScreen的意思,大家在键盘上找找就能找到这个键。找到后打开画图工具按粘
贴(快捷键Ctrl+V)即可。
二、第三方软件截屏
用QQ来截屏快捷键:Ctrl+Alt+AQQ截屏相信很多人在QQ聊天的时候就用过了。
其灵活性很好,可以自由截取当前屏幕的某一部分。
浏览器截图快捷键(12年6月12更新)今天穆童发现Chrome浏览器也提供了截
图功能(在浏览器的地址栏右边),而且还相当丰富。其功能包括:
页面区域截图:快捷键Ctrl+Alt+R
可视页面截图:快捷键Ctrl+Alt+V
整张页面截图:快捷键Ctrl+Alt+H
以及全屏的屏幕区域截图:快捷键Ctrl+Alt+P
那些喜欢使用Chrome浏览器的朋友可以尝试哦,别的一些浏览器也同样提供了这
种截图功能及快捷键,大家可以去发现以下。
3
三、搜狗输入法截屏,相信很多人都在用搜狗输入法,使用搜狗拼音输入法截
屏快捷键的前提是你有给搜狗输入法安装这个扩展功能。其可以任意设置你觉得方
便的截屏快捷键,详情可以看这里搜狗拼音输入法QQ拼音输入法截屏功能设置。
四、抓取游戏画面
说起游戏相信很多朋友都会热血沸腾,可如何保存自己在游戏中“英勇”的
场面呢?其实也可以使用PrintScreen键来捕捉。下面的图就是用此法捕捉的《大
话西游》的场面(如图3):
需要注意的是:某些游戏对DirectDraw功能有依赖,如果关闭了DirectDraw
可能会出现游戏不能运行的情况,特别是某些单机版的游戏,而网络版的游戏倒
是可以顺利抓图,比如上面的《大话西游》。对于那些棘手的游戏就需要使用专
业的抓图软件来帮忙了。
五、专业抓图工具——SnagIt
尽管PrintScreen键的抓图功能可以满足我们一般的应用,可如果稍微有些
高要求就无能为力了,比如滚屏抓取、捕捉屏幕录像等等,当有这些需求的时候
就要考虑使用专业抓图软件了。在这个领域HyperSnap-DX可以说是老牌软件了,
但现在“新锐”SnagIt的不断升级而大有超越之势。现在我们就来看看SnagIt
的一些特别用法:
该软件主程序和汉化补丁的安装都很简单,与我们平时安装软件完全类似。
安装成功后启动该软件,主界面如图4所示:
(一)滚屏捕捉
在抓图过程中,经常遇到图片超过桌面尺寸的情况,想查看全部内容必须滚
动窗口,要想把该对象全部捕捉下来就需要使用SnagIt来完成:单击“滚动窗
口”,在主界面的右侧会看到“捕获”按钮已经准备好了,不过使用该按钮不太
方便,下面已经提示了全局的快捷键Ctrl+Shift+P。当目标窗口为当前窗口时,
只要按下此组合键就可激活捕捉功能。根据操作提示,用鼠标左键单击一下目标
窗口,然后将鼠标移动到滚动条上,该滚动条会自动向下移动,当移动到最底端
时会自动停止并直接将捕捉结果保存入“捕获预览”界面,此时就可或编辑或直
接另存了
(二)抓取文字
现在很多的网站为了防止被抄袭,都对网页进行了加密。尽管破解其加密的
方法有多种,不过SnagIt所提供的捕捉文字功能可谓“所向披靡”:单击“窗
口文字”,在右侧窗口中的“输入”中选择“自动滚动窗口”,然后切换到加密
4
网页按下Ctrl+Shift+P组合键激活捕捉功能,单击一下鼠标左键后该窗口会自
动滚动,滚动到最底端后自动将结果保存入“捕获预览”。现在就可以另存后使
用EmEditor等文字处理软件将其中的空格清除后保存了。
(三)录制屏幕视频
前面我们接触的都是静态的图片,如果想把自己的操作过程做成录像而向他
人进行演示怎么办呢?不用麻烦DV了,SnagIt就可办到:单击“录制一个屏幕
视频”,在右侧窗口的“输入”中选择“屏幕”,然后将SnagIt最小化,按下
Ctrl+Shift+P组合键激活捕捉功能,在弹出窗口中点击“开始”,接着进行想
录制的具体操作,操作结束后双击任务栏的录像机图标暂停并呼出提示窗口,点
击“结束”即完成此次操作的录制工作并保存成AVI文件,在“捕捉预览”的窗
口中单击播放图标就可以使用WindowsMediaPlayer来进行播放了。
上面我们只接触了SnagIt的一些比较有特色的功能,对于那些常用的功能
还是使用PrintScreen键来得简单。当然,SnagIt其他一些奇特、另类的功能
需要大家自己去尝试了。另外,如果感觉SnagIt的使用太复杂,而PrintScreen
键的功能又太简陋,此时就可以试试QQ的抓图功能。
六、DOS屏幕轻松抓
上面我们介绍的都是在Windows下的抓图方法,可是要想在纯DOS下抓取图
片怎么办?这一点儿都不复杂!只要借助PIXELPOP软件即可实现。
将下载的文件解压缩到一个分区,比如F:aa下。进入纯DOS状态,使用“CD”
命令进入该文件夹,键入“INSTALL”将该软件安装到“F:PIXELPOP”下。进入
该文件夹,输入“PP”即可运行文件开始运行,根据屏幕提示得知抓图
的快捷键是“Shift+PrintScreen”,当出现需要的画面时只要按下此快捷键就
会在软件安装目录下生成SCREEN开头的GIF文件,每按下热键一次就生成一个,
序号从00开始递增,如、等(如图7)。
提示:当不需要此软件的时候,可以输入“PP/R”从内存中卸载即可。
七、虚拟机:无所不抓
前面我们介绍了Windows和DOS下的抓图方法,但还有一些截图无法实现,
比如BIOS设置界面、BIOS刷新界面、Windows系统安装过程等图片。由于这些
图片并没有在桌面操作系统下运行,因此只能借助于虚拟机软件来进行了。
最常见的虚拟机软件有两种:Virtualpc和VMware,只要使用了虚拟机软件,
上面所提到的抓图难题都迎刃而解:当出现所需画面的时候,可以使用
PrintScreen键直接进行抓图!另外,在VMware中可点击菜单“文件→抓取屏幕
图像”命令,就能把开机画面、BIOS界面、操作系统安装界面等特殊界面保存
下来。
5
本文发布于:2023-02-27 20:47:24,感谢您对本站的认可!
本文链接:https://www.wtabcd.cn/fanwen/zuowen/167750204470911.html
版权声明:本站内容均来自互联网,仅供演示用,请勿用于商业和其他非法用途。如果侵犯了您的权益请与我们联系,我们将在24小时内删除。
本文word下载地址:电脑快捷键截图.doc
本文 PDF 下载地址:电脑快捷键截图.pdf
| 留言与评论(共有 0 条评论) |