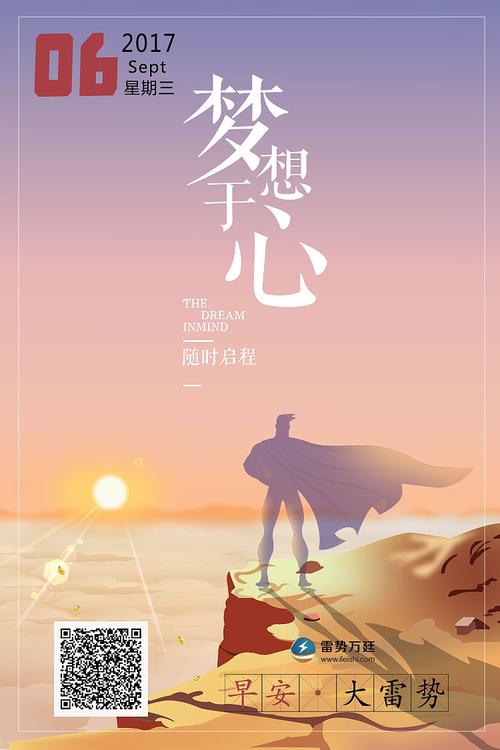
快速安装指南
目录
介绍1
准备打印机1
安装打印头2
安装打印头2
安装墨水盒3
装入纸张5
安装打印机驱动程序6
安装打印机驱动程序-Windows6
安装打印机驱动程序-Macintosh9
基本操作12
使用Windows打印12
使用Macintosh打印13
直接从兼容PictBridge的设备打印照片14
连接到兼容PictBridge的设备14
直接从兼容PictBridge的设备打印照片16
直接从兼容佳能“直接连接数码相机打印(BubbleJetDirect)”
的数码相机打印照片19
更换墨水盒20
QA7-3531-V01C
在安装使用之前请务必详细阅读、理解本安装指南的要求并遵守各项要求操作本机。
请妥善保管好本手册,以便日后能随时查阅。
ExifPrint
本打印机支持ExifPrint。
ExifPrint是增强数码相机和打印机之间信息交换的标准。通过连接兼容ExifPrint
的数码相机,拍摄时的照相机图像数据被使用和优化,以获得极高质量的打印
件。
加拿大电讯干扰规定
此数字设备并没有超出加拿大工业科学ICES-003中名为“数字设备(Digital
Apparatus)”标准中的对于数字设备的电讯噪音输出的ClassB规限。
国际能源之星(ENERGYSTAR
®
)计划
作为一个能源之星(ENERGYSTAR
®
)的合作者,佳能公司确认本产品符合能源
之星(ENERGYSTAR)对于能源效率的指标。
国际能源之星(ENERGYSTAR
®
)办公室设备计划是全球性计划,
它旨在促进计算机及其他办公室设备使用时的能源节约。该计划
支持发展和推广那些能够有效降低能源消耗的产品。这是一个开
放性的系统,各行业均可自愿参加。目标产品是办公室设备,如计
算机、监视器、打印机、传真机和复印机等。
它们的标准和标记在各个加入的国家中是统一的。
电源要求
切勿使用购买时所在国家以外的电源电压。使用不正确的电源电压将导致火灾或
电击。正确的电源电压和频率如下:
AC110-120V,50-60Hz
AC220-240V,50-60Hz
请注意
1.本《快速安装指南》中所记述内容主要面向Windows/Macintosh用户。
2.本《快速安装指南》中所记述内容有时可能进行若干改变,恕不预先通知。
3.本《快速安装指南》中所记述内容如果发现错误记述、印刷乱页、漏页等情形,请向佳
能公司询问并指正。
4.请不要使用本用户指南中没有记述的方法操作本机。万一发生违反操作规则的事故
以及发生的损害,佳能公司将不负任何责任。
5.本产品是供应中国大陆市场之产品,由于机械规格与国外不同,请不要在中国大陆之
外的国家(地区)使用本产品。
6.本产品(包含消耗品)所发生的垃圾废物以及废弃处理本产品时,请一定遵守用户所
在国家(地区)的有关垃圾处理方面法规进行处理。
2005.05
打印机型号:K10251(iP4200)
1
介绍
感谢您购买佳能喷墨打印机。
本《快速安装指南》使用以下符号表示重要的信息。请务必留意这些符号的说明。
如果忽略这些说明,可能会由于不正确的设备操作,而造成死亡或严重的人身伤害。为了
能够安全地操作,必须留意这些警告。
如果忽略这些说明,可能会由于不正确的设备操作,而造成人身伤害或器材损坏。为了能
够安全地操作,必须留意这些注意。
为了能够安全地操作,必须留意这些重要事项。
准备打印机
1把打印机置于平面上。
2除去打印机的胶带。
3开启打印机前,打开上盖①并除去打印
机的保护材料②和胶带③。
确保开启打印机前除去保护材料。
胶带位置可能会有变动。
4关闭上盖。
也请阅读《用户指南》的“安全注意事项”。请留意这些警告和注意,避免造成人身
伤害或损坏打印机。
商标注释
•Windows是微软公司在美国和其他国家的注册商标。
•Macintosh和Mac是Apple计算机公司在美国和其他国家的注册商标。
•所有其他产品和品牌名称都是其各自所属公司的商标。
版权所有©2005CANONINC.
保留所有权利。未经明确的书面许可,禁止以任何形式转印或复印本指南中的任何部
分。
②
③
①
2
安装打印头
•在您手湿时,切勿尝试把电源线插入电源插座或从中拔出电源线。
•切勿损毁、修改、拉拽、过度弯曲或扭曲电源线。请勿把重物置于电源线上。
•切勿使用购买时所在国家的标准电源供应以外的电源。使用不正确的电压和频率将导致
火灾或电击。
•必须把插头完全地插入电源插座。
如果上盖打开的时间超过十分钟,打印头支架便会移到右边。如果发生这种情况,关闭
上盖,然后再次将其打开。
安装打印头
1请将打印机电源线的插头插入电源插
座。
2开启打印机。此时请勿开启计算机。
电源灯④闪烁绿色,打印机开始工作。请等待
直至电源灯持续亮起绿色。
3打开上盖和出纸托盘,然后拉下内盖⑤。
将手指放入出纸托盘两侧的槽口中,向下拉动
以打开出纸托盘。
4提起打印头锁定杆。
请勿触摸打印头锁定杆以外的任何内部部件。
务必用双手托着出纸托盘并将其拉下。
开
④
打印头锁定杆
⑤
打印头支架
3
5从包装中取出打印头⑥,然后从打印头
取下橙色保护盖⑦。
6把打印头放在支架上。
7小心地拉下锁定杆,把打印头锁定到
位。
安装打印头后,请勿触摸锁定杆。
安装墨水盒
•出于安全理由,请把墨水盒存放在远离小孩可接触的地方。
•请勿掉下或摇晃墨水盒,这会造成墨水漏出,弄脏您的衣物和双手。
•务必按照步骤2所示,以正确顺序从墨水盒除去透明薄膜。
打印头包装袋或保护盖的内侧可能会有一些
透明或浅蓝色的墨水——这对打印质量没有
影响。在处理这些物品时,请注意不要把墨水
弄到身上。
•请勿触摸打印头喷嘴
或电气触点。
•取下保护盖后,请勿
尝试把其再盖上。
请注意不要触摸任何打印机内部部件。
电气触点打印头喷嘴
打印头
打印头支架
⑥
⑦
4
1拆开蓝色墨水盒的包装。
2按照箭头所指方向完全拉开橙色胶带(A)
并除去透明薄膜。然后,除去薄膜(B)。
3如图所示拿着墨水盒,并取下位于墨水
盒底部的橙色保护盖。
4把蓝色墨水盒插入右边的插槽。按着墨
水盒上的标记,直至墨水盒锁定到
位,并且墨水盒上的红色指示灯亮起。
5使用相同的步骤,在正确的插槽中安装
其他墨水盒。
查看标签确保每个墨水盒都位于正确位置。
6推回内盖并关闭上盖。
•请勿挤压墨水盒两侧,
这会造成墨水漏出,弄
脏您的衣物和双手。
•请勿触摸露出的墨水端
口。
•取下保护盖后,切勿把
其重新装回。
(A)
(B)
保护盖
请勿触摸电气触点。
墨水端口
确保所有墨水盒均按标签指示的顺序安装。只
有安装了所有的墨水盒,才能使用打印机。
如果某个墨水盒安装不正确,警报灯会闪烁橙
色。打开上盖,确保所有墨水盒均按标签指示
的正确顺序安装。
墨水盒指示灯
5
装入纸张
本节介绍如何在自动供纸器内装入A4(信纸)尺寸普通纸。执行打印头对齐时,需要在自
动供纸器内装入纸张。
•务必将纸张纵向装入。横向装入纸张会造成卡纸。
•将普通纸剪切为4"×6"/101.6×152.4毫米、5"×7"/127.0×177.8毫米或2.13"×3.39"/
54.0×86.0毫米(信用卡)尺寸进行测试打印,会造成卡纸。
1如图所示,完全拉出靠纸架和出纸托盘。
将手指放入出纸托盘两侧的槽口中,向下拉动
以打开出纸托盘。
2装入纸张,使纸张与靠纸架右边的靠纸
架导片对齐。
最多可以装入150张普通纸(64gsm)。请勿超出
这个限度。
3滑动纸张导片,使其紧靠纸叠左边。
4确保自动供纸器指示灯亮起。否则按供
纸转换。
务必用双手托着出纸托盘并将其拉下。
出纸托盘
靠纸架
自动供纸器
在自动供纸器中装入纸张时,确保靠纸架导片
立起。
您现在需要安装打印机驱动程序:
Windows
®
:到第6页
Mac
®
OSX:到第9页
打印面
靠纸架导片
自动供纸
器指示灯
•纸张不仅可以装入自动供纸器内,还可以装入纸盒内。有关在纸盒中装入打印介质的
信息,请参阅《用户指南》。
•也可以从打印机驱动程序选择纸张来源。有关详细资料,请参阅《打印机驱动程序指
南》。
6
安装打印机驱动程序
安装打印机驱动程序-Windows
1确保打印机和计算机已经关闭。
2开启计算机,启动Windows。如果有任
何应用程序自动运行,请把其关闭。
在此阶段,请勿开启打印机。
3把安装软件和用户指南光盘放入光盘驱
动器中。
•以下屏幕出现在WindowsXPServicePack2安装环境。屏幕会随您所使用的操作系统而
有所不同。
•在WindowsXP或Windows2000环境下安装打印机驱动程序时,请以管理员
(Administrators)组成员的身份登录系统。
•在安装驱动程序前,不启动任何反病毒程序和自动装入程序。
•安装过程中,请勿切换用户。
如果以下的屏幕自动出现,单击取消退出屏幕,并关闭
打印机。然后取下连接到计算机上的USB电缆线。然
后从步骤3开始安装打印机驱动程序。
•如果语言选择的屏幕出现,选择一种语言,然
后单击下一步。
•如果居住地选择的信息出现,选择您的居住
地,然后单击下一步。
关
7
4按照屏幕显示的指示进行。左边的屏幕
出现时,请单击简易安装。
5出现要安装的应用程序列表时,确认其
内容,单击安装,然后按照屏幕上的指
示进行。
将光标移动到项目上以在屏幕下方显示各个应
用程序的说明。
6阅读许可协议并单击是。
屏幕上出现一个要求您确认重新启动计算机的
信息时,单击确定。
7左边的屏幕出现时,请使用USB电缆线
将打印机连接到计算机。
8开启打印机。
屏幕上出现一个要求您确认重新启动计算机的
信息时,单击确定。
9左边的屏幕出现时,把一张A4/信纸尺寸
普通纸装入自动供纸器。
10单击执行。
•选择简易安装时,自动安装光盘中的项目。
要选择安装特定项目,单击自定义安装,然
后按照屏幕上的指示进行。
•要安装PhotoRecord,单击自定义安装,然后
按照屏幕上的指示进行。
如果连接未被识别,请参阅《用户指南》的
“不能安装打印机驱动程序”。
8
11阅读信息并单击打印头对齐。
大约需要80秒钟才开始打印。打印时请勿打开
上盖。
12确保打印出左边所示的图案。
打印头自动对齐。打印机现在可以使用。
13完成打印头对齐后,单击下一步。
14安装结果屏幕出现时,请单击下一步。
15左边的屏幕出现时,请单击退出。
如果屏幕显示重新启动系统的复选框,可以重
新启动系统而不仅是退出程序。要重新启动系
统,确保该复选框被选中,然后单击重新启动。
•如果没有成功打印图案,请参阅《用户指
南》的“警报灯闪烁橙色”中的“闪烁十一
次”。
•图案是以黑色和蓝色打印的。
•要查看电子手册,双击桌面上的iP4200电子手册快捷图标,或单击开始并选择所有程
序(或程序)、CanoniP4200Manual和iP4200电子手册。
•要查看电子手册,必须安装MicrosoftInternetExplorer5.0或更新版本。
9
安装打印机驱动程序-Macintosh
1确保打印机已开启,并使用USB电缆线
将打印机连接到计算机。
2开启Mac。
3把安装软件和用户指南光盘放入光盘驱
动器中。
4双击安装(Setup)图标。
5认证(Authenticate)屏幕出现时,输入
管理员名称和密码,然后单击好(OK)。
6按照屏幕显示的指示进行。左边的屏幕
出现时,请单击简易安装(Easy
Install)。
•在安装驱动程序时,不要拔出或插入USB电缆线,这样会导致计算机或打印机不能正常
工作。
•在安装驱动程序前,不启动任何反病毒程序和自动装入程序,或将它们从系统文件夹
删除。
如果光盘没有自动运行,双击桌面上的光盘图
标。
•如果不知道管理员名称或密码,单击屏幕左下
角的,然后按照屏幕上的指示进行。
•如果选择语言(SelectLanguage)的屏幕出
现,选择一种语言,然后单击下一步
(Next)。
•如果居住地选择的信息出现,选择您的居住
地,然后单击下一步
(Next)。
选择简易安装(EasyInstall)时,自动安装光
盘中的项目。
要选择安装特定项目,单击自定义安装
(CustomInstall),然后按照屏幕上的指示进
行。
10
7出现要安装的应用程序列表时,确认其
内容,单击安装(Install),然后按照屏幕
上的指示进行。
将光标移动到项目上以在屏幕下方显示各个应
用程序的说明。
8阅读许可协议(LicenAgreement)并
单击是(Yes)。
9左边的屏幕出现时,请单击重新启动
(Restart)。
10把一张A4/信纸尺寸普通纸装入自动供纸
器。
11重新启动计算机后,从转到(Go)菜单选
择应用程序(Applications)。双击实用程
序(Utilities)文件夹,然后双击打印机设
置实用程序(PrinterSetupUtility)图
标。
使用MacOSX10.2时,双击实用程序(Utilities)
文件夹,然后双击打印中心(PrintCenter)图
标。
12从名称(Name)列表选择您的打印机,并
单击实用程序(Utility)。
如果您的打印机的名称没有显示在打印机列表
(PrinterList)中,请单击添加(Add)添加该打
印机。有关详细资料,请参阅Mac帮助(Mac
Help)中的打印机设置实用程序帮助(Printer
SetupUtilityHelp)。
使用MacOSX10.2时,从名称(Name)列表选
择您的打印机,并单击配置(Configure)。
13从产品(Product)列表选择您的打印机,
并单击维护(Maintenance)。
出现CanonIJ打印机实用程序(CanonIJPrinter
Utility)。
推荐打印头对齐(PrintHeadAlignment
Recommended)屏幕出现时,请单击下一步
(Next)。
11
14从弹出菜单选择测试打印(TestPrint),
然后单击打印头对齐(PrintHead
Alignment)。
15阅读信息并单击打印头对齐(PrintHead
Alignment)。
大约需要80秒钟才开始打印。打印时请勿打开
上盖。
16确保打印出左边所示的图案。
打印头自动对齐。
打印机现在可以使用。
•如果没有成功打印图案,请参阅《用户指
南》的“警报灯闪烁橙色”中的“闪烁十一
次”。
•图案是以黑色和蓝色打印的。
•要查看电子手册,双击桌面上的iP4200电子手册图标。
•要安装已安装语言外的其他语言的《用户指南》,双击安装软件和用户指南光盘中的
手册(Manual)文件夹、Canon文件夹,然后将某一语言文件夹复制到硬盘。
12
基本操作
根据您的需要调整打印设置,使您得到更佳的打印质量。
•如果您发现打印机附近冒烟、有异味或有异常噪音时,请立即关闭打印机并拔出打印机
插头。联系您当地的佳能客户支持中心。
•为了避免受伤,打印时切勿把您的手或手指伸入打印机内。
使用Windows打印
1从应用程序的文件菜单选择打印...。
2请确保已选择了您的打印机,然后单
击:
•WindowsXP→首选项
•WindowsMe/Windows98→属性
•Windows2000→主要选项卡
3指定所需的设置,单击确定。
4确保正确的纸张来源指示灯亮起。
否则按打印机上的供纸转换。
如果无法选择纸张来源,请参阅《打印机驱动
程序指南》。
5要开始打印,单击打印。
稍等片刻,打印即将开始。
如果在墨水充足的情况下打印不清晰或不能再现特定色彩,打印头喷嘴可能堵塞。打印
喷嘴检查图案,检查打印结果,然后执行打印头清洗。有关维护的详细资料,请参阅《用
户指南》。
•有关打印机驱动程序的详细资料,请参阅
《打印机驱动程序指南》。
•单击用法说明以查看《打印机驱动程序指
南》。如果未安装电子手册,则不会显示用
法说明。
纸盒指示灯
自动供纸器
指示灯
13
使用Macintosh打印
1从应用程序的文件(File)菜单选择页面设
置...(PageSetup...)。
2从格式(Formatfor)选择您的打印机的名
称。
3选择要使用的纸张大小。
4单击好(OK)。
5从应用程序的文件(File)菜单选择打印...
(Print...)。
6从弹出菜单选择质量和介质(Quality&
Media)。
7根据您的要求指定打印设置。
8确保正确的纸张来源指示灯亮起。
否则按打印机上的供纸转换。
如果无法选择纸张来源,请参阅《打印机驱动
程序指南》。
9单击打印(Print)。
稍等片刻,打印即将开始。
•有关打印机驱动程序的详细资料,请参阅
《打印机驱动程序指南》。
•单击以查看《打印机驱动程序指南》。如
果未安装电子手册,即使单击也不会显示
《打印机驱动程序指南》。
纸盒指示灯
自动供纸器
指示灯
14
直接从兼容PictBridge的设备打
印照片
将兼容PictBridge的设备,如数码相机、便携式数码摄像机或移动电话连接到本打印机,
可以无需使用计算机直接打印所记录的图像。
连接到兼容PictBridge的设备
切勿将兼容PictBridge的设备或兼容佳能“直接连接数码相机打印(BubbleJetDirect)”
的相机以外的其他设备连接到本打印机的直接打印端口。否则可能导致电击、火灾或损坏
设备。
1开启打印机。
2在打印机中装入纸张。
•PictBridge是一个行业标准,提供一系列数码照片解决方案,包括无需使用计算机直接
从数码静态相机、便携式数码摄像机或移动电话*打印照片。
•佳能“直接连接数码相机打印(BubbleJetDirect)”让您无需使用计算机,只需简单地将
兼容佳能“直接连接数码相机打印(BubbleJetDirect)”(不兼容PictBridge)的数码相机
或便携式数码摄像机连接到本打印机,就可以打印照片。
有关详细资料,请参阅第19页的“直接从兼容佳能‘直接连接数码相机打印(Bubble
JetDirect)’的数码相机打印照片”。
•不能通过数码设备操作打印头对齐。可通过操作打印机来对齐打印头。如果计算机中
未安装打印机驱动程序,请采用此方法对齐打印头。
开启打印机,把一张A4(信纸)尺寸普通纸装入自动供纸器。按住恢复/取消按钮,直
至电源灯闪烁四次。
*以下将兼容PictBridge的数码相机、便携式数码摄像机或带有相机功能的移动电话统称
为兼容PictBridge的设备。
用连接到本打印机的数码设备制作照片时,建议使用设备附带的交流电源适配器。如果
使用设备电池,务必充满电。
15
3将兼容PictBridge的设备连接到打印机。
(1)确保设备已关闭。
(2)使用设备附带的USB电缆线(用于连接到计算机)连接设备到打印机。
(3)开启设备并将其设置为直接打印。
设备和打印机之间建立连接后,打印机的电源灯会闪烁两次。
*根据设备型号或品牌,电源开启的顺序可能有所不同。
打印机正确连接时,在设备液晶显示屏上会显示以下图标之一。
兼容PictBridge的设备
兼容佳能“直接连接数码相机打印(BubbleJetDirect)”的数码相机
根据您的设备型号或品牌,在连接设备之前可能必须选择兼容PictBridge的照片
的制作模式。
在连接设备到打印机后,还可能必须手动开启设备或选择播放(Play)模式。
根据设备附带的说明手册执行必要的操作。
一些类型的兼容PictBridge的设备在连接到打印机时会自动开启。如果设备未自
动开启,手动将其开启。
16
直接从兼容PictBridge的设备打印照片
从相机检查或更改PictBridge打印设置
要更改PictBridge打印设置,操作设备选择PictBridge打印设置模式并确认或更改这些
设置。
兼容PictBridge的设备连接后,并且不选择打印选项就开始打印,本打印机会根据以下
默认设置进行操作:
-纸张尺寸...........................10×15cm/4"×6"
-纸张类型...........................照片纸(高级光面照片纸)
-布局...................................无边框的
-剪裁...................................关(不剪裁)
-图像优化...........................ExifPrint
-日期/文件编号打印........关(不打印)
有关以下说明的设置
以下页面中说明的设置可能不能在某些设备上进行。如果不能进行任何设置,则使用
上述的默认设置。
下列介绍中使用兼容PictBridge的佳能设备上显示的设置名称。
根据设备的品牌或型号,可能会显示不同的名称。
有关详细资料,请参阅设备附带的说明手册。
关于用于打印的图像数据格式
本打印机接受使用兼容相机文件系统设计规则(DesignRuleforCameraFileSystem)和
PNG文件的相机拍摄的图像*。
*兼容Exif2.21
关于“纸张尺寸”和“纸张类型”
要在专业照片纸上打印,在设备显示屏上的纸张类型中选择高级照片纸。对于高级光面
照片纸,选择照片纸。
通过选择纸张尺寸和纸张类型中的选项,本打印机中可以装入以下尺寸和类型的纸张。
纸张尺寸设置纸张类型设置打印机装入的纸张
10×15cm/4"×6"(默认)照片纸(默认)高级光面照片纸
高级照片纸专业照片纸
照片纸亚高光泽照片纸
照片纸光面照相纸
照片纸光面照相纸“EverydayU”
照片纸照片贴纸*
1
13×18cm/5"×7"*
2
照片纸高级光面照片纸
A4*
3
*
4
照片纸高级光面照片纸
高级照片纸专业照片纸
照片纸亚高光泽照片纸
照片纸光面照相纸
照片纸光面照相纸“EverydayU”
5.4×8.6cm/信用卡照片纸光面照相纸
17
*
1
该纸张专门用于打印照片贴纸。在贴纸上打印时,请在纸张尺寸中选择10×15cm/
4"×6"。
*
2
只有兼容PictBridge的佳能设备才能选择该尺寸。(注意某些型号不能选择该尺寸。)
*
3
纸张尺寸选择为A4时,纸张类型可选择为普通纸。纸张类型选择为普通纸时,即
使布局选择为无边框的,也将执行有边距打印。
*
4
纸张尺寸选择为A4时,可采用4-页面布局打印。
关于“布局”和“剪裁”
布局默认为无边框的,剪裁默认为关(不剪裁)。
关于“图像优化”
本打印机默认为ExifPrint。
如果使用兼容PictBridge的佳能设备,可选择VIVID、NR或VIVID+NR。(注意某些型
号的相机不能选择这些选项。)
在照片贴纸(PS-101)(16-页面布局)上打印时,请使用以下设置。
(1)选择自动供纸器作为纸张来源。有关详细资料,请参阅第12页的“基本操作”。
务必将照片贴纸(PS-101)装入自动供纸器。
(2)纸张尺寸选择为10×15cm/4"×6",纸张类型选择为照片纸。
(3)布局选择为N-页面布局,然后选择16。
一些兼容PictBridge的设备会显示布局选项:2-页面布局、4-页面布局、
9-页面布局和16-页面布局。在这种情况下,务必选择16-页面布局。
如果兼容PictBridge的设备上没有相当于2-页面布局、4-页面布局、9-页
面布局或16-页面布局的选项,则无法在贴纸上打印。
•选择VIVID时,绿色和蓝色部分打印得更加鲜艳。
•选择NR(降低噪音)时,蓝色部分(如天空)和黑色部分中的干扰被除去。
•选择VIVID+NR时,同时执行VIVID和NR的功能。
18
关于“日期/文件编号打印”
本打印机默认为关。
如果选择已使用带有该打印模式的相机将打印日期嵌入其中的图像,请将该功能设置
为关。如果选择日期、文件编号或全部,日期和/或文件编号将打印在嵌入的日期上。
从打印机检查或更改PictBridge打印设置
将打印机连接到计算机并使用CanonSetupUtility可以更改诸如纸张类型、纸张尺寸
以及标准PictBridge打印设置等项目。有关详细资料,请参阅《用户指南》。
•切勿在打印时断开USB电缆线。
•断开设备和打印机之间的USB电缆线时,按照设备说明手册中的说明进行操作。
•不能使用设备进行以下操作:
-打印质量设置
-打印机维护
•有关设备的操作方法和故障排除,请参阅设备的使用手册。
•有关打印错误的信息,请参阅《用户指南》。
19
直接从兼容佳能“直接连接数码相
机打印(BubbleJetDirect)”的数
码相机打印照片
以下为兼容佳能“直接连接数码相机打印(BubbleJetDirect)”的数码相机连接到本打印机
时可在其上设置的介质类型列表以及它们的使用限制。
用于数码相机的介质类型
连接数码相机时,可以使用以下介质:
数码相机设置介质类型
卡片#1(Card#1)专业照片纸4"×6"/101.6×152.4毫米
卡片#2(Card#2)高级光面照片纸4"×6"/101.6×152.4毫米
亚高光泽照片纸4"×6"/101.6×152.4毫米
光面照相纸4"×6"/101.6×152.4毫米
光面照相纸“EverydayU”4"×6"/101.6×152.4毫米
卡片#3(Card#3)高级光面照片纸5"×7"/127.0×177.8毫米
LTR
专业照片纸信纸尺寸
高级光面照片纸信纸尺寸
亚高光泽照片纸信纸尺寸
光面照相纸信纸尺寸
A4
专业照片纸A4尺寸
高级光面照片纸A4尺寸
亚高光泽照片纸A4尺寸
光面照相纸A4尺寸
光面照相纸“EverydayU”A4尺寸
•有关数码相机的操作方法和故障排除,请参阅数码相机的使用手册。
•有关打印错误的信息,请参阅《用户指南》。
•通过操作数码相机,可以进行以下打印:
-可以对单张显示模式或索引显示模式中显示的图像进行标准打印。
-可以打印指定编号的图像,或通过编辑DPOF进行索引打印。
-对于用兼容ExifPrint的数码相机拍摄的图像,可以使用ExifPrint功能。
-如果数码相机中设置了日期打印,则照片拍摄日期将被打印(索引打印除外)。
-根据数码相机设置的图像尺寸和打印机设置的介质尺寸,图像将被自动进行缩放。
•数码相机不支持以下功能:
-打印质量设置
-打印机维护
•非Exif图像可能不能被索引打印。
20
更换墨水盒
打印机耗尽墨水时,请用新墨水盒更换用完的墨水盒。购买时,请指定下列的墨水盒。
如果上盖打开的时间超过十分钟,打印头支架便会移到右边。如果发生这种情况,关闭上
盖,然后再次将其打开。
1打开上盖。
2打开出纸托盘并拉下内盖,然后取出用
完的墨水盒。
请勿触摸打印头锁定杆。
3安装新的墨水盒。按着墨水盒上的标
记,直至墨水盒锁定到位,并且墨水盒
上的红色指示灯亮起。
4完成更换后,推回内盖并关闭上盖。
黑色:CLI-8BK黑色:PGI-5BK
黄色:CLI-8Y红色:CLI-8M蓝色:CLI-8C
确保所有墨水盒均按标签指示的顺序安装。只
有安装了所有的墨水盒,才能使用打印机。
如果某个墨水盒安装不正确,警报灯会闪烁橙
色。打开上盖,确保所有墨水盒均按标签指示
的正确顺序安装。
打印头锁定杆
相关规则信息
对于110-120V,50/60Hz型号
彩色打印机型号:K10251
本设备符合FCC规则第15部分的规定。操作必须符合以下两种情况:(1)此设备不能造成
有害干扰,以及(2)此设备必须接受任何接收到的干扰,包括可能导致非要求操作的干扰。
注释:此设备经检测,符合FCC规则第15部分中关于ClassB数字设备的规限。这些限制
的目的是为了在居住区中安装此类设备时,可以提供合理的保护以防止有害干扰。此设备会
产生、使用和辐射无线电频率能量,如果未遵照手册说明安装和使用,可能会对无线电通讯
产生有害干扰。
但是,这并不能确保在某一特定安装中不会产生干扰。如果此设备确实对无线电或电视接收
造成有害干扰,并且可以通过关闭并打开设备来确定,我们鼓励用户尝试按以下一种或多种
方法排除干扰:
本文发布于:2023-02-27 20:22:37,感谢您对本站的认可!
本文链接:https://www.wtabcd.cn/fanwen/zuowen/167750055770614.html
版权声明:本站内容均来自互联网,仅供演示用,请勿用于商业和其他非法用途。如果侵犯了您的权益请与我们联系,我们将在24小时内删除。
本文word下载地址:佳能是哪个国家的品牌.doc
本文 PDF 下载地址:佳能是哪个国家的品牌.pdf
| 留言与评论(共有 0 条评论) |