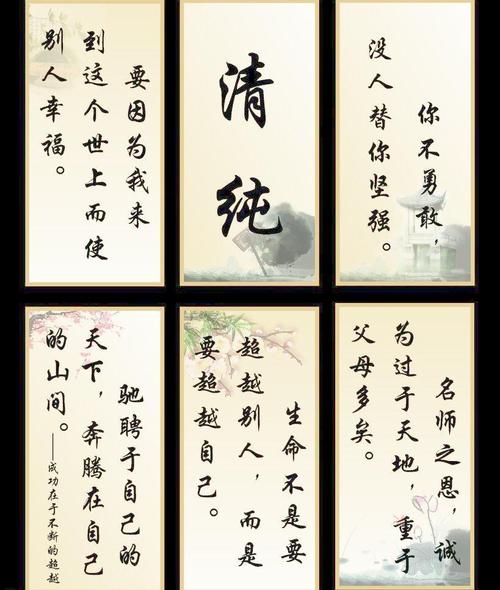
WORD格式编辑整理
专业知识分享
windows系统截屏快捷键
按照操作上从易到难的顺序,给你推荐四种截屏方式
第一种:Ctrl+PrScrn使用这个组合键截屏,获得的是整个屏
幕的图片
第二种:Alt+PrScrn这个组合键截屏,获得的结果是当前窗
口的图片
第三种:打开qq,使用快捷键Ctrl+Alt+A,这样可以在
屏幕上的任何地方截屏,还可以在截屏图片上做一些简单的注释和处
理
第四种:使用专业的截屏软件。推荐Snagit。专业软件的截屏效果
更加强大
另外,具体操作:
s系统自带的截图工具实在是太方便了,一个
“PrintScreen键”(printscreen打印屏幕)就搞定了,以至
于它只能截取全屏图片,但只要用windows系统自带的“画图”工
具二次稍微加工一下,那就跟QQ截图没什么两样了。不用太多,
按一下“PrintScreen键”就够了。
WORD格式编辑整理
专业知识分享
2.按完后系统不会有任何反应,系统会“默默地”把截下来
的图片保留在“剪贴板”内,这时候不要执行“复制”“剪切”操
作,要不然会把截图给覆盖掉的。依次打开“开始菜单”->“程序”
->“附件”->“画图”,找到windows系统自带的“画图”工具,
点击打开。
WORD格式编辑整理
专业知识分享
3.直接按左上角的“粘贴”按钮,或者按“Ctrl+V”快捷键
粘贴也行
4.你会发现整个屏幕都被你截下来了。
WORD格式编辑整理
专业知识分享
5.但往往我们不会需要整个屏幕的截图,只需要获取其中的
一小部分。那也简单!画图工具有“裁剪”功能,点击“裁剪”就
能把任意想要的部分截剪下来。
WORD格式编辑整理
专业知识分享
6.拖选想要裁剪的某一部分,然后在选定的区域右键单击->
“裁剪”。
WORD格式编辑整理
专业知识分享
7.搞定,剪下来了。
WORD格式编辑整理
专业知识分享
8.裁剪绝不仅仅只能以“矩形”方式。还可以“自由图形选
择”方式,至于圆形,椭圆这些方式就暂时没有了,我想也不是那
么有必要。如果真的需要,还是下载个QQ吧。
9.然后点击“另存为”,以jpeg图片格式保存起来就行了。
WORD格式编辑整理
专业知识分享
10.有些人可能在笔记本键盘上找不到“PrintScreen”这个
按键,实际上每个笔记本都有这个按键,只不过因为笔记本本身键
盘面积小,所以通常以缩写的形式显示。就比如我的笔记本,这个
"PrtSc"是以Function功能键设计的,我截屏的时候要按“Fn+Prt
Sc键”才能实现截图。
WORD格式编辑整理
专业知识分享
11.紧急的时候用系统自带的截图功能截图也是挺方便的。
本文发布于:2023-02-27 07:14:34,感谢您对本站的认可!
本文链接:https://www.wtabcd.cn/fanwen/zuowen/167745327563507.html
版权声明:本站内容均来自互联网,仅供演示用,请勿用于商业和其他非法用途。如果侵犯了您的权益请与我们联系,我们将在24小时内删除。
本文word下载地址:快捷截图键.doc
本文 PDF 下载地址:快捷截图键.pdf
| 留言与评论(共有 0 条评论) |