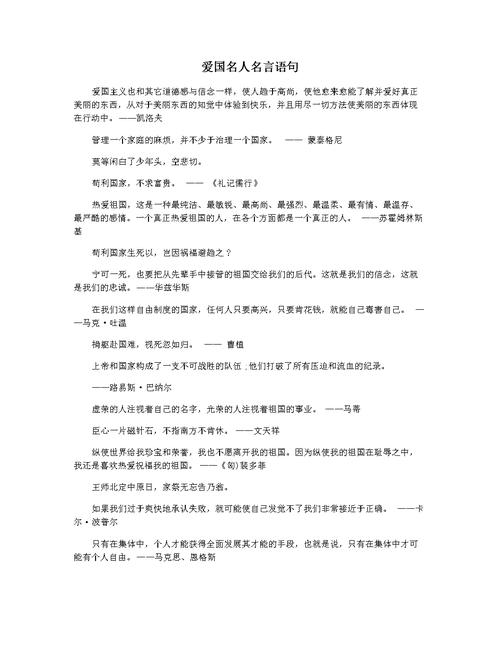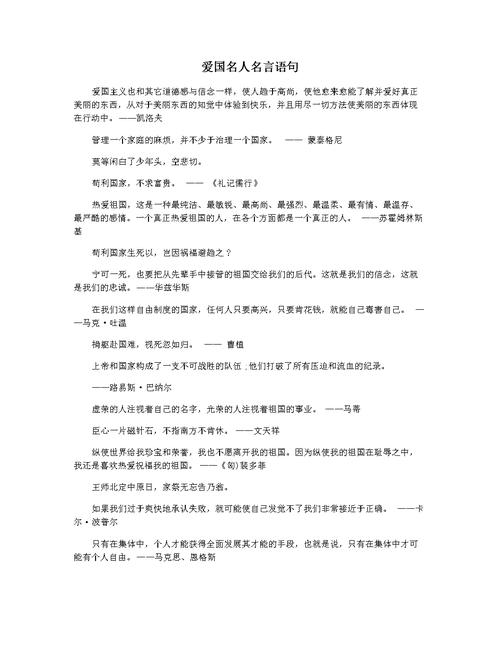
2023年3月23日发(作者:茼蒿怎么做)第二章 操作篇
一、键盘的设置
尽管将来可能会使用手写和语音识别程序取代键盘,但现在它仍然是计算机中输入文本的主要方式。插入键盘后,不需对其进行调整或软件设置即可工作。然而,可以使用“控制面板”中的“键盘”来更改某些设置。例如,可以调整当按住键盘上的某一键时该字符的重复率,以及重复开始前的时间延迟。也可以调整插入点的闪烁频率。使用鼠标执行的多数操作也可以通过键盘完成。
可以更改不同的键盘布局或使用其他语言输入文本,而不更改键盘设置。不过,这时键的标识将不再与输入的字符一致。使用“控制面板”中的“地区和语言设置”可以更改语言和键盘布局。
1、调整光标闪烁频率
在“控制面板”中打开“键盘”。在“速度”选项卡上,拖动“光标闪烁频率”滑块。测试光标在滑块区左端以新频率闪烁。
提示:要防止光标(插入点)闪烁,请将滑块移动到该条的左端。这时,光标可见,但不会闪烁。
2、调整键的重复率
在“控制面板”中打开“键盘”。在“速度”选项卡上,可作如下更改:如要调整在按住一个键之后字符重复出现的延迟时间,请拖动“重复延迟”滑块;要调整在按住一个键时字符重复的速率,请拖动“重复率”滑块。
3、自定义输入语言的按键顺序
在“控制面板”中打开“区域和语言选项”;在“语言”选项卡的“文本服务和输入语言”中,单击“详细信息”;在“首选项”下,单击“键设置”;在“高级键设置“对话框的“输入语言的热键”下,单击要为其更改按键顺序的操作,然后单击“更改按键顺序”;如果需要,请选中启用操作的复选框,然后单击要使用的按键顺序;单击“确定”四次。
提示:只有在已经添加多种语言或键盘布局的情况下才可以使用“键设置”按钮。
4、从任务栏中切换语言或键盘
在“控制面板”中打开“区域和语言选项”;在“语言”选项卡的“文字服务和输入语言”中,单击“详细资料”;在“首选项”中,单击“语言栏”;在“语言栏设置”对话框中,选中“在通知区显示其他语言栏图标”复选框;连续三次单击“确定”;单击任务栏上的语言图标或键盘图标显示菜单;单击一种语言或键盘。
提示:
①只有在控制面板的“区域和语言选项”中添加多种语言或键盘布局后,语言图标才可用。
②输入文本时,可以在不必单击按钮的情况下,交替使用键盘、语音识别或手写识别。
③语言图标上的字母表示处于活动状态的语言。例如,“EN”表示英语。
二、键盘的妙用
1、S
hift键的妙用:
①加快重启动速度。在“开始→关闭系统→重新启动计算机”,选择“是”时按住Shift键可以跳过硬件检查,直接启动。
②在“我的电脑”中打开多层文件夹窗口,按住 Shift键再单击“文件→关闭”按钮,则关闭所选文件夹及其所有父文件夹。
③按住 Ctrl+Shift 拖动文件或文件夹,则可创建它的快捷方式。
④选中第一项,按下Shift键选中最后一项,则它们之间所有文件或文件夹都被选中。
⑤按住Shift 键,用鼠标副键单击文件,则弹出的快捷菜单中多出一项“打开方式”,就可以选择文件默认打开方式以外的方式打开它。比如有一个BMP 文件,双击它则用默认的“画图”打开,用上述方法,就可以选择PhotoShop或其它图形处理软件打开。
另外,在Office XP中,按住Shift 键并用鼠标点击菜单中的“文件”时,原来菜单中的“关闭”、“保存”变成了“全部关闭”、“全部保存”,就可以一次关闭或保存所有已打开的文件。当编辑有项目编号的文档时,为避免自动编号,可在回车时按住Shift键。
2、Alt键的妙用:
①Alt+F4,关闭正在运行的程序或当前窗口。
②按住Alt,双击“我的电脑”,则打开“系统属性”。
③Alt+Enter切换Dos与Windows窗口。14:40 2003-5-2
④Alt+空格激活菜单。
⑤按Ctrl+Alt+Del,在“关闭程序”对话框中,单击没有响应的程序,然后单击"结束任务",可以关闭该程序。
⑥Alt+Tab,切换到上次使用的窗口或切换到另一个窗口。
⑦选中文件或文件夹,按下 Alt+Enter或Alt+双击可查看该文件或文件夹的属性。
3、让快捷方式更快捷
大家都知道,通过为某一程序或文件夹建立快捷方式可以更为“快捷”地访问它们。其实Windows还为我们准备了更快速的访问方法:快捷键,用鼠标右键点击一个快捷方式图标,在弹出菜单中选择“属性”,在属性窗口的“快捷方式”选项卡中选择“快捷键”,接着您可以按F1-F12或是CTRL来为其指定一个快捷键。以后在任何情况,任意位置,只要按下相应的快捷键即可快速、方便地打开它了。
4、巧记快捷键
很多时候我们可能依赖鼠标要远远多于键盘。不过,在某些时候,使用快捷键比使用鼠标更方便。但是工具栏上每个工具按钮的快捷键我们不可能都记住呀!不过,没有关系,我们有一个好方法来帮助您,让您在不知不觉中记住快捷键!以Office为例:右击工具栏,然后选择“自定义”命令,在打开的自定义窗口中选中“显于关于工具栏的提示”和“在屏幕提示中显示快捷键”选项。以后只要把鼠标移动到某一按钮上,在旁边
就会出现一个显示窗口,在其中有快捷键显示。不过,您可能一次记不住它们,没关系,我们敢保证,用的次数多,您一定会记住的!
如果在桌面上操作有误,比如:误删了桌面上的文件时,按下CTRL+Z就能马上恢复它。
5、快捷菜单的快捷键
在程序或者文件选中的情况下,按SHIFT+F10键,可以像点击鼠标右键那样弹出快捷菜单。
6、给快捷方式加个注释
现在软件越来越多,时间一长,就连建立的快捷方式也不知道有什么用处了。不过,您可以右击这个快捷方式,选择“属性”命令,然后在“备注”栏目中输入自己注释的句子,下次把鼠标移到此快捷方式上时就会显示注释的句子了。这样您一看就知道是什么意思了。
7、用Print Screen键快速截图
如果您想制作一个程序运行时的界面图,可能按住ALT,然后按Print Screen键,这样,将把当前选中的窗口的界面图复制到剪贴板中,然后您就可以在一些图形处理软件中粘贴这个界面图并保存成文件了。注意:如果没有住ALT的话,Print Screen键将把整个屏幕显示复制到剪贴板中。
8、妙用Ctrl+F4
大家对Alt+F4可以关闭当前应用程序的快捷键并不陌生,它可以关闭多文档窗口(MDI)程序中的当前窗口,典型的例子有Word2000、Wps2000、系统配置编辑程序等。Ctrl+F4可以关闭当前文档,如果当前只有一个文档,Ctrl+F4同样可以关闭它,但保持当前应用程序不退出。此外在一些多窗口浏览器如Opera、NetCaptor中,Ctrl+F4的功能也是关闭当前窗口。
9、使新启动程序处于非活动状态
如果我们并不希望程序在启动时就处于活动状态,可以在启动该程序时按住Shift键,该程序将自动处于后台非活动状态。
10、在多个窗口中快速切换
ALT+TAB快捷键只能在最近打开的两个窗口之间快速切换,如果想在多个窗口之间切换,可以使用ALT+ESC组合键,这个快捷键将在多个窗口之间循环进行切换。
11、快速打开查找窗口
当您正在资源管理器中并已进入一个文件夹,这时按下F3键或Win+F键(Win键就是那个在键盘两侧飘着微软图标那两个按键,左右一边一个)就可以快速打开查找窗口,而且当前文件夹会自动出现在搜索框中,即自动从当前文件夹开始进行搜索。
12、一次选择更多的对象
大家都知道在Windows资源管理器中可以通过按下Cttl和Shift键来选择,不过,我们完全可以在资源管理器中通过鼠标拖动来一次选择更多的对象。只要先把鼠标指向一个空白的区域,然后按下鼠标左键不松开,在资源管理器中拖也一个矩形窗口,此时所有矩形窗口中的对象就会被都选中。
13、取消选中多个对象
大家都知
道在Windows资源管理器中可以通过按下Ctrl和Shift键来选择多个对象,但是如果您想取消选择这些多个对象又该怎么办呢?仍然用Ctrl和Shift键!原来Ctrl和Shift键不仅仅可以选择多个对象,而且可以取消选择多个对象呀!
14、通用的F5键
F5键是一个很通用的快捷键,它被定义于刷新当前窗口。所以,如果什么时候发现屏幕有什么不对劲了,那可以试着按下F5键刷新一下屏幕,或许问题能够得到解决。
15、取消拖动操作
如果用户使用鼠标右键拖放文件或目录之后出现的结果与预料的不一致,按一下ESC键即可恢复到拖动之前的状态。
16、一键打开“我的电脑”
想一键打开“我的电脑”吗?按下Win+D键显示桌面,右击“我的电脑”图标,选择“创建快捷方式”,然后右击刚创建的快捷方式,在快捷键项中指定一个按键即可,比如:F1等。
17、移动、复制文件由我定
在资源管理器中经常复制、粘贴或移动文件,一般我们都使用左键、工具栏上的工具按钮,或是使用“秘技”:按下Ctrl+C表示复制,其实,我们只要先鼠标选中一些文件(可多选),再用鼠标右键拖动至一文件夹下,在弹出的菜单中即可自由选择粘贴或移动操作了,这下移动、复制文件就由自己决定了。
18、更快速的切换用户方法
按下CTRL+ALT+DEL呼出任务管理器,点击“用户”选项卡,右击一个用户名字,接着选择“连接”即可。
19、一次关闭多个程序窗口
您可以按住CTRL键,然后点击任务栏的程序窗口,在最后一个程序窗口中点击右键,然后选择“关闭组”。
20、快速缩放网页字体
结合Ctrl键用鼠标滚轮滚动网页,可以改变对网页字体的缩丢番图的墓志铭
放。按住Ctrl键后,向上滚动滚轮字体缩小,向下滚动放大。这个技巧只对网页上的文字有效,对图片无效。
三、快捷键集锦
计算机不管如何发展,键盘始终是重要的输入设备。在 Windows 中工作时,利用快捷键代替鼠标。可以利用键盘快捷键打开、关闭和导航“开始”菜单、桌面、菜单、对话框以及网页。键盘还可以让您更简单地与计算机交互。恰当使用键盘可以提高操作速度,同时也作为鼠标操作的调剂和补充。下面是windows xp 、Internet Explorer 6.0、Outlook Express 6 及有关附件的快捷键,集中起来便于查找与检索。
1、常规键盘快捷键
Ctrl+C 复制。
Ctrl+X 剪切。
Ctrl+V 粘贴。
Ctrl+Z 撤消。
DELETE 删除。
Shift+Delete 永久删除所选项,而不将它放到“回收站”中。
拖动某一项时按 CTRL 复制所选项。
拖动某一项时按 CTRL+SHIFT 创建所选项目的快捷键。
F2 重新命名所选项目。
CTRL+向右键 将插入点移动到下一个
单词的起始处。
CTRL+向左键 将插入点移动到前一个单词的起始处。
CTRL+向下键 将插入点移动到下一段落的起始处。
CTRL+向上键 将插入点移动到前一段落的起始处。
CTRL+SHIFT+任何箭头键 突出显示一块文本。
SHIFT+任何箭头键 在窗口或桌面上选择多项,或者选中文档中的文本。
Ctrl+A 选中全部内容。
F3 搜索文件或文件夹。
Alt+Enter 查看所选项目的属性。
Alt+F4 关闭当前项目或者退出当前程序。
ALT+Enter 显示所选对象的属性。
Alt+空格键 为当前窗口打开快捷菜单。
Ctrl+F4 在允许同时打开多个文档的程序中关闭当前文档。
Alt+Tab 在打开的项目之间切换。
Alt+Esc 以项目打开的顺序循环切换。
F6 在窗口或桌面上循环切换屏幕元素。
F4 显示“我的电脑”和“Windows 资源管理器”中的“地址”栏列表。
Shift+F10 显示所选项的快捷菜单。
Alt+空格键 显示当前窗口的“系统”菜单。
Ctrl+Esc 显示“开始”菜单。
ALT+菜单名中带下划线的字母 显示相应的菜单。
在打开的菜单上显示的命令名称中带有下划线的字母 执行相应的命令。
F10 激活当前程序中的菜单条。
右箭头键 打开右边的下一菜单或者打开子菜单。
左箭头键 打开左边的下一菜单或者关闭子菜单。
F5 刷新当前窗口。
BackSpace 在“我的电脑”或“Windows 资源管理器”中查看上一层文件夹。
Esc 取消当前任务。
将光盘插入到 CD-ROM 驱动器时按 SHIFT 键 阻止光盘自动播放。
单击一个标题或按 TAB 键可以突出显示这个标题,然后按 ENTER 键。
2、对话框快捷键
Ctrl+Tab 在选项卡之间向前移动。
Ctrl+Shift +Tab 在选项卡之间向后移动。
Tab 在选项之间向前移动。
Shift+Tab 在选项之间向后移动。
ALT+带下划线的字母 执行相应的命令或选中相应的选项。
Enter 执行活选项动或按钮所对应的命令。
空格键 如果活选项动是复选框,则选中或清除该复选框。
箭头键 活选项动是一组选项按钮时,请选中某个按钮。
F1 显示帮助。
F4 显示当前列表中的项目。
BackSpace 如果在“另存为”或“打开”对话框中选中了某个文件夹,则打开上一级文件夹。
3、自然键盘快捷键
在“Microsoft 自然键盘”或包含 Windows 徽标键和“应用程序”键的其他兼容键盘中,您可以使用以下快捷键。
Windows徽标 显示或隐藏“开始”菜单
Windows徽标+D 显示桌面
Windows徽标+M 最小化所有窗口
Windows徽标+E 打开“我的电脑”
Windows徽标+F 搜索文件或文件夹
Windows徽标+L 如果连接到网络域,则锁定您的计算机,或者如果没有连接到网络域,则切换用户
Windows徽标+R 打开“运行”对话框
Windows徽标+U 打开“工具管理
器”
Windows徽标+F1 显示 Windows 帮助
Windows徽标+BREAK 显示“系统属性”对话框
CTRL+Windows徽标+F 搜索计算机
Windows徽标+Shift+M 还原最小化的窗口
4、辅助键盘快捷键
右侧 SHIFT 键八秒钟 切换“筛选键”的开和关。
左边的 ALT+左边的 SHIFT+PRINT SCREEN 切换“高对比度”的开和关。
左边的 ALT+左边的 SHIFT+NUM LOCK 切换“鼠标键”的开和关。
Shift 键五次 切换“粘滞键”的开和关。
Num Lock 键五秒钟 切换“切换键”的开和关。
5、“Windows 资源管理器”键盘快捷键
END 显示当前窗口的底端。
主页 显示当前窗口的顶端。
NUM LOCK+数字键盘的星号 (*) 显示所选文件夹的所有子文件夹。
NUM LOCK+数字键盘的加号 (+) 显示所选文件夹的内容。
NUM LOCK+数字键盘的减号 (-) 折叠所选的文件夹。
左箭头键 当前所选项处于展开状态时折叠该项,或选定其父文件夹。
右箭头键 当前所选项处于折叠状态时展开该项,或选定第一个子文件夹。
注意:
必须将密码与用户帐户相关联以确保那些未经授权的访问的安全。如果您没有将密码与用户帐户相关联,那么按徽标键+L 不会阻止其他用户访问您的帐户信息。
如果在“辅助功能选项”中打开“粘滞键”,则有些快捷键可能不起作用。如果您通过“Microsoft 终端服务客户”连接到 Windows,则某些快捷键将会更改。
6、使用帮助查看器的快捷键
如果鼠标不可用,或者如果更愿意使用键盘,则可以使用下面键盘命令在帮助查看器中导航。这些快捷方式仅适用于帮助查看器,对于“帮助和支持中心”不适用。
要使用键盘扩展以下标题,请按 F6 从“帮助”导航窗格切换到主题窗格。请按 TAB 键选取所需的快捷键标题,然后按 ENTER 展开列表。
◆帮助查看器快捷键
Alt+空格键 显示系统菜单。
Shift+F10 显示帮助查看器的快捷菜单。
Alt+Tab 在帮助查看器和其他打开的窗口之间切换。
ALT+O 显示“选项”菜单。
ALT+O,再按 T 隐藏或显示导航窗格。
Ctrl+Tab 切换到导航窗格的下一个标签。
Ctrl+Shift+Tab 切换到浏览窗格的上一个标签。
向上箭头 在内容、索引或搜索结果列表的表中,上移一个主题。
向下箭头 在目录、索引或搜索结果列表的表中,下移一个主题。
向上翻页 在内容、索引或查找结果列表的表中,上移一页。
向下翻页 在目录、索引或查找结果列表的表中,下移一页。
F6 在导航窗格和主题窗格之间切换焦点。
ALT+O,再按 R 刷新显示在主题窗格中的主题。
向上箭头或向下箭头 在整个主题中滚动。
CTRL+HOME 移动到主题的开头。
CTRL+END 移动到主题的末尾。
CTRL+A 突出显示在主题窗格中的所有
文本。
ALT+O,再按 P 打印主题。
ALT+O,再按 B 返回先前查看过的主题。
ALT+O,再按 F 向前移动到下一个(先前已查看过的)主题。
Alt+F4 关闭帮助查看器。
◆“目录”选项卡快捷键
ALT+C 显示“目录”选项卡。
向右箭头 打开书。
向左箭头 关闭书。
退格键 返回到前面打开的书。
向上箭头或向下箭头 选择主题。
Enter 显示选定主题。
◆“索引”选项卡键盘快捷键
ALT+N 显示“索引”选项卡。
向上箭头或向下箭头 从列表中选择关键字。
ALT+D 或 ENTER 显示相关主题。
◆“搜索”选项卡快捷键
ALT+S 显示“搜索”选项卡。
ALT+L 启动搜索。
ALT+D 或 ENTER 显示选定主题。
7、“放大程序”的快捷键
将屏幕内容复制到“剪贴板”(包括鼠标光标) Windows 徽标+PRINT SCREEN
将屏幕内容复制到“剪贴板”(不包括鼠标光标) Windows 徽标+SCROLL LOCK
反色显示放大程序窗口 Windows 徽标+PAGE UP
仿鼠标光标方式划定放大区域 Windows 徽标+PAGE DOWN
增加放大率 Windows 徽标+向上箭头
减小放大率 Windows 徽标+向下箭头
8、图片收藏作为幻灯片查看
要打开“图片收藏”,请单击“开始”,然后单击“图片收藏”。使用幻灯片工具栏按钮,可以播放、暂停、移动前一张或后一张幻灯片以及停止幻灯片显示。如果此工具栏没有显示,请在屏幕上移动鼠标指针,该工具栏将出现在屏幕的右上角。以幻灯片形式查看图片时,也可以使用下列快捷键:
向左键、PAGE UP 或向上键 转到该文件夹的上一个图像。
向右键、PAGE DOWN 或向下键 转到该文件夹的下一个图像
CTRL+K 顺时针旋转图像 90 度。
CTRL+L 逆时针旋转图像 90 度。
空格键 在播放和暂停幻灯片显示之间切换。
Enter 转到下一张图像。
ESC 退出幻灯片显示。
Tab 打开或关闭幻灯片工具栏。
如果没有选中图片或只选中一幅图片,则所有图片将在幻灯片中显示。如果选中两张或两张以上的图片,则只有这些选中的图片才会在幻灯片中显示。
作为幻灯片形式可以查看“图片收藏”子文件夹的图片,或查看其他自定义为图片文件夹中的图片。
9、播放机控件的键盘快捷方式
当 Windows Media Player 处于外观模式时,可使用的键盘快捷方式取决于外观。
CTRL+P 播放或暂停某文件
CTRL+S 停止播放
F8 静音
F10 升高音量
F9 降低音量
CTRL+B 播放上一项
CTRL+F 播放下一项
CTRL+SHIFT+B 倒带
CTRL+SHIFT+F 快进
10、“从 CD 复制”的键盘快捷方式
ALT+C 复制曲目
ALT+S 停止复制
ALT+G 获取唱片曲目的名称
ALT+N 隐藏唱片曲目的名称
ALT+A 显示唱片的详细信息
ALT+D 隐藏唱片的详细信息
11、“媒体库”键盘快捷方式
您必
须已选中了播放列表或列表中的某一项,才能使用某些按钮,例如“添加到库中”、“从播放列表中删除”或“从库中删除”、或“上移” 和“下移”。
ALT+N 创建播放列表
ALT+A 将项目添加到播放列表
ALT+S 搜索“媒体库”
ALT+M 查看数字媒体文件的详细信息
ALT+B 返回“媒体库”视图
12、“复制到 CD 或设备”键盘快捷方式
ALT+C 复制文件
ALT+L 取消复制
DELETE 删除选定项目
上箭头 移动至列表中的上一项目
下箭头 移动至列表中的下一项目
F5 刷新窗格中的信息
13、“外观选择器”的键盘快捷方式
ALT+A 应用外观
ALT+S 访问并下载更多外观
DELETE 删除选定项目
14、“文件”菜单的键盘快捷方式
ALT+F 显示“文件”菜单
CTRL+O 打开文件
CTRL+U 指定 URL 或文件路径
CTRL+W 关闭或停止播放文件
ALT+F4 退出或关闭播放机
15、“查看”菜单的键盘快捷方式
ALT+V 显示“查看”菜单
CTRL+1 切换到完整模式
CTRL+2 切换到外观模式
CTRL+M 以完整模式显示菜单栏
ALT+ENTER 全屏显示视频
ALT+1 缩放 50%
ALT+2 缩放 100%
ALT+3 缩放 200%
16、“播放”菜单的键盘快捷方式
ALT+P 显示“播放”菜单
CTRL+P 播放或暂停播放
CTRL+S 停止播放
CTRL+B 播放上一项
CTRL+F 播放下一项
CTRL+SHIFT+B 对文件进行倒带
CTRL+SHIFT+F 快进文件
CTRL+H 无序播放该播放列表
CTRL+T 重复该播放列表
F10 升高音量
F9 降低音量
F8 静音
CTRL+E 弹出 CD 或 DVD
注:如果计算机上接有多个 CD-ROM 或 DVD 驱动器,那么“弹出”的键盘快捷方式既不显示,也不能使用。只有在具有解码器软件并且硬件支持 DVD 播放时,才可使用 DVD 命令。
17、“工具”菜单的键盘快捷方式
ALT+T 显示“工具”菜单
F3 在指定位置搜索数字媒体文件
18、“帮助”菜单的键盘快捷方式
ALT+H 显示“帮助”菜单
F1 显示 Windows Media Player 帮助
19、定位窗口菜单的键盘快捷方式
按 ALT+F6 集中定位,然后再按 ALT 键 显示定位窗口菜单
CTRL+1 切换到完整模式
CTRL+O 打开或播放文件
CTRL+U 指定 URL 或文件路径
20、“外观”快捷菜单的键盘快捷方式
下面列出了“外观”快捷菜单上各命令的键盘快捷方式,它们仅在 Windows Media Player 处于外观模式时才可用。通过“外观”快捷菜单,可以访问 Windows Media Player 处于完整模式时的一些命令。
SHIFT+F10 显示快捷菜单
SHIFT+F10、箭头键和 ENTER 键 在菜单中浏览
ESC 关闭快捷菜单
CTRL+O 打开文件
CTRL+U 指定 URL 或文件路径
CTRL+H 无序播放该播放列表
CTRL+T 重复该播放列表
F10 升高音量
F9 降低音量
F8 静音
CTRL+P 播放或暂停某文件
CTRL+S 停止播放
CTRL+B 播放上一文件
CTRL+F 播放
下一文件
CTRL+1 切换到完整模式
F1 显示 Windows Media Player 帮助
注:只有在具有解码器软件并且硬件支持 DVD 播放时,才可使用 DVD 命令。
21、Internet Explorer 的快捷键
可以用快捷键查看和浏览网页、在打印前预览网页、使用地址栏、使用和整理收藏的内容。
单击标题,或按 TAB 键来突出显示标题,然后按 ENTER 键。
◆查看和浏览网页
显示 Internet Explorer 帮助,或显示对话框中某个项目的相关帮助信息 F1
在全屏幕和常规浏览器窗口之间进行切换 F11
在网页、地址栏和链接栏中向前移动到下一个项目 TAB
在网页、地址栏和链接栏中向后返回到上一个项目 SHIFT+TAB
进入您的主页 ALT+HOME
转到下一页 ALT+右箭头键
返回前一页 ALT+左箭头键或BACKSPACE
显示某个链接的快捷菜单 SHIFT+F10
在不同框架之间向前移动 CTRL+TAB 或F6
在不同框架之间向后移动 SHIFT+CTRL+TAB
向文档起始处滚动 上箭头键
向文档结尾处滚动 下箭头键
向文档起始处翻页 PAGE UP
向文档结尾处翻页 PAGE DOWN
移动到文档的开头 HOME
移动到文档的结尾 END
在网页中查找 CTRL+F
刷新当前的网页 F5 或CTRL+R
即使 Web 上的页面与本机存储的网页时间戳相同,仍然刷新当前网页 CTRL+F5
停止下载网页 ESC
转到新位置 CTRL+O 或 CTRL+L
打开新窗口 CTRL+N
关闭当前窗口 CTRL+W
保存当前页 CTRL+S
打印当前页或当前框架 CTRL+P
激活选定的链接 ENTER
打开搜索栏 CTRL+E
打开收藏夹 CTRL+I
打开历史记录 CTRL+H
在历史记录或收藏夹栏上,打开多个文件夹 CTRL+单击
◆使用打印预览
设置打印选项并打印网页 ALT+P
更改纸张、页眉和页脚、方向和页面的页边距 ALT+U
显示要打印的第一页 ALT+HOME
显示要打印的上一页 ALT+左箭头键
键入希望显示的页面的页码 ALT+A
显示要打印的下一页 ALT+右箭头键
显示要打印的最后一页 ALT+END
缩小 ALT+减号
放大 ALT+加号
显示缩放百分比列表 ALT+Z
指定要如何打印框架。该选项仅在打印使用框架的网站时可用。ALT+F
关闭打印预览 ALT+C
◆使用地址栏
选择地址栏中的文字 ALT+D
显示已键入的地址的列表 F4
在地址栏中时,将光标向左移动到地址中的下一个逻辑断点(句点或正斜杠) CTRL+左箭头键
在地址栏中时,将光标向右移动到地址中的下一个逻辑断点(句点或正斜杠) CTRL+右箭头键
在地址栏中将“WWW.”添加到键入的文本的前面,将“.com”添加到文本的后面 CTRL+ENTER
在“自动完成”建议项的列表中向前移动 上箭头键
在“自动完成”建议项的列表中向后移动 下箭头键
◆使用收藏夹
将当前网页添加到收藏夹中 CTRL+D
打开“整理收藏夹”对话框 CTRL+B
在“整理收藏夹”对话
框的收藏夹列表中向上移动所选项目 ALT+上箭头键
在“整理收藏夹”对话框的收藏夹列表中向下移动所选项目 ALT+下箭头键
◆编辑
删除所选项目并将其复制到剪贴板中 CTRL+X
将所选项目复制到剪贴板 CTRL+C
将剪贴板中的内容插入到所选位置 CTRL+V
选中当前网页党建工作简报
中的所有项目 CTRL+A
22、使用 Outlook Express 键盘快捷键
您可以使用快捷键来选择命令和浏览预览窗格及邮件列表。除特别指明外,快捷方式同时适用于邮件和新闻组。
◆主窗口、查看邮件窗口和发送邮件窗口
打开帮助主题 F1
选定全部邮件 CTRL+A
◆主窗口和查看邮件窗口
转发邮件 CTRL+F
删除邮件 DEL 或 CTRL+D
打开通讯簿 CTRL+SHIFT+B
回复所有人 CTRL+SHIFT+R 或 CTRL+G(只用于新闻)
转到收件箱 CTRL+I
转到文件夹 CTRL+Y
回复邮件作者 CTRL+R
打印所选的邮件 CTRL+P
发送和接收邮件 CTRL+M
打开或投递新邮件 CTRL+N
查看所选邮件的属性 ALT+ENTER
刷新新闻邮件和标题 F5
转到下一个未读邮件 CTRL+U
转到列表中的下一封邮件 CTRL+>或 CTRL+SHIFT+>
转到列表中的上一封邮件 CTRL+<或 CTRL+SHIFT+<
转到下一个未读新闻对话 CTRL+SHIFT+U
◆主窗口
打开所选邮件 CTRL+O 或 ENTER
将邮件标记为已读 CTRL+ENTER 或 CTRL+Q
在文件夹列表(如果已打开)、邮件列表、预览窗格和联系人列表(如果已打开)间切换 TAB
将全部新闻邮件标记为已读 CTRL+SHIFT+A
转到新闻组 CTRL+W
展开新闻对话(显示全部回复) 左箭头键或加号键 (+)
折叠新闻对话(隐藏邮件) 右箭头键或减号键 (-)
转到下一个未读新闻组/文件夹 CTRL+J
下载新闻以便脱机阅读 CTRL+SHIFT+M
◆邮件窗口—查看或发送
关闭邮件 ESC
查找下一个 F3
查找邮件 CTRL+SHIFT+F
在“编辑”、“源文件”和“预览”选项卡之间切换。CTRL+TAB
◆邮件窗口—仅在发送窗口中
检查姓名 CTRL+K 或 ALT+K
检查拼写 F7
插入签名 CTRL+SHIFT+S
发送(张贴)邮件 CTRL+ENTER 或 ALT+S
23、NetMeeting 的快捷键
您可以使用如下快捷键来定位和发出呼叫。
发送文件 CTRL+F
发出呼叫 CTRL+N
打开聊天 CTRL+T
打开白板 CTRL+W
打开拨号盘 CTRL+D
屏蔽扬声器 CTRL+K
屏蔽麦克风 CTRL+M
刷新目录列表 F5
清除白板页面 CTRL+DEL
插入白板页面 CTRL + +
删除白板页面 CTRL+ -
打开共享程序 CTRL+S
在聊天中发送消息 ENTER
停止共享程序的协作 ESC
重新控制您的共享程序 任意键
四、鼠标的操作与调整
1、如何使用“单击锁定”功能?
在Windows中,鼠标的使用大大方便了操作,但您是不是有累坏食指的感觉呢?Windows XP提供了一个“单击锁定”功能,可以解放您的食
指。
启用单击锁定
①单击“开始→控制面板→鼠标→鼠标属性”对话框;
②单击“鼠标键”选项卡,然后在“单击锁定”标题下,选中“启用单击锁定”复选框;
③如要更改设置“单击锁定”时需按住鼠标按钮的时间,请单击“设置”按钮,然后在“单击锁定的设置”对话框中,移动滑块以更改在单击被锁定之前需要按住鼠标按钮的时间长度。例如,如果发现在试图单击时按钮发生锁定,则应当增加“单击锁定”时间;
④单击“确定”按钮。
“单击锁定”功能使您能够选择文本或拖动文件,而不必持续按住鼠标。在选中“启用单击锁定”复选框后,只要按住鼠标左键后持续片刻,就会锁定单击。锁定单击后,您移动鼠标就像您原先按住鼠标左键进行拖动一样。
“单击锁定”的时间一定要选择合适,在此,您不妨打开“资源管理器”窗口,选中几个文件后,按住鼠标左键并持续片刻,然后松开左键。现在,您再移动鼠标看看,一定是选中的文件随鼠标指针一起移动了吧?同理,在锁定单击后,在文字处理软件如Word中,您可以成片选定文本,而不必按住鼠标左键。
当然,这个功能是否对您适用,还请您试用之后再做出取舍吧!
2、对调鼠标按钮
在“控制面板”中打开“鼠标”。在“鼠标键”选项卡中的“鼠标键配置”下,选中“切换主要和次要的按钮”复选框可使右鼠标键作为主鼠标键。如果要让左键作为主鼠标键,请清除该复选框。
注意:如果使用左鼠标键进行鼠标键切换,必须用右鼠标键将其切换回来。
3、调整鼠标双击速度
在“控制面板”中打开“鼠标”。在“按钮”选项卡上的“双击速度”下,拖动滑块。
提示:要测试速度,请双击测试区中的图像。
4、使用“单击锁定”使拖动变得更容易
在“控制面板”中打开“鼠标”。在“按钮”选项卡上的“单击锁定”中,请选中“启用单击锁定”复选框。如要更改设置“单击锁定”时需按住鼠标按钮的时间,请单击“设置”。
提示:“单击锁定”使您能够选择文本或拖动文件,而不必持续按住鼠标。
5、更改滚动的行数
在“控制面板”中打开“鼠标”。在“鼠标轮”选项卡的“滚动”中,单击“滚动”,然后选择使用鼠标轮上每个齿格要滚动的行数。或者,单击“一次滚动一个屏幕”。
提示:
①“屏幕”的不同。取决于窗口的大小和所使用的程序。每次滚动一屏等同于使用键盘上的“Page Up”或“Page Down”键,或单击滚动条的上部或下部。
②某些程序可能会限制使用每个鼠标轮齿格可
以滚动的最大行数。
③如果鼠标没有鼠标轮,将不会显示“鼠标轮”选项卡。
6、激活鼠标轮
必须以管理员或 Administrators 组成员身份登录才能完成该过程。如果计算机与网络连接,则网络策略设置也可以阻止您完成此步骤。
单击“开始”,然后单击“控制面板”。双击“系统”。在“硬件”选项卡上单击“设备管理器”。双击“鼠标和其它指针设备”,然后双击要配置的鼠标名称。在“高级设置”选项卡的“鼠标轮检测”中,单击“寻找鼠标轮”。
提示:
①如果选择了“寻找鼠标轮”而鼠标轮不工作,请单击“假定鼠标轮已经存在”。
②程序不同,鼠标轮的工作方式也不同。例如,在字处理程序中,您可以旋转轮子上下移动页面,相当于使用键盘上的“向上”或“向下”键,或单击滚动条的上部或下部。
③如果鼠标没有鼠标轮,将不会显示“高级选项”选项卡。
7、更改鼠标指针的外观
在“控制面板”中打开“鼠标”。在“指针”选项卡上,执行下面一项或两项操作:要同时更改所有的指针,可在“方案”下选择一种新方案;要更改指针,可以在“自定义”列表中进行选择。单击“浏览”,然后双击要用于该任务的新指针名。
提示:指针方案是桌面上使用的指针的任意集合。您可以更改任何数目的指针,然后通过单击“方案”下的“另存为”将其保存为新的方案。新方案将显示在“方案”下的列表中。
8、调整鼠标指针速度
在“控制面板”中打开“鼠标”。在“指针选项”选项上,在“移动”下,拖动滑块。
提示:
①鼠标指针速度将影响指针对鼠标自身移动作出响应的快慢程度。
②选中“启用指针加速”复选框,可以在较短距离下不会失去在屏幕上快速移动指针的能力,从而对您的指针更好的控制。清除该复选框以关闭该功能。
③通过选中“取默认按钮”下的“自动将指针移动到对话框中的默认按钮”,您还可以用鼠标抓取对话框中的默认按钮。(如:“确定”或“应用”)。
9、改善鼠标指针的可见性
在“控制面板”中打开“鼠标”。在“指针选项”选项卡上的“可见性”下,您可以设置如下选项:选中“显示指针轨迹”复选框来启动“指针轨迹”。当您在移动指针时,轨迹能使指针更清楚地显示。当鼠标不运动时,通过选中“当按 CTRL 键时显示指针的位置”复选框来更容易地找到指针。
提示:
①如果选择“显示指针轨迹”复选框,则可以通过拖动复选框下的滑块调整指针轨迹的长度。
②该可视性选项在使用液晶显示屏 (LCD) 时特别有用。
③要使指针在打字时不可见,可选中“在打字时隐藏指针”复选框。当打字时指针会消失,当移动鼠标时指针会重新出现。键值设置为“1”,显示轨迹;如将键值设置为“0”,则不显示轨迹。
10、如何让您的鼠标更灵敏?
打开“控制面板→性能和维护→系统”,在弹出的系统属性窗口中点击“硬件”选项卡,接着点击“设备管理器”按钮,在显示的设备列表窗口中找到并双击“鼠标和其他指针设备”项,然后在其下双击鼠标子项,在打开的属性窗口中点击“高级设备”选项卡,在这里您可以设置鼠标的采样率、缓冲区长度、快速初始化。我们建议可以将采样率适当提高,比如:100或200,当然越高占用的系统资源越多,而缓冲则可保留默认的100,最后选中“快速初始化”。
11、如何使用“单击锁定”功能?
在Windows中,鼠标的使用大大方便了操作,但您是不是有累坏食指的感觉呢?Windows XP提供了一个“单击锁定”功能,可以解放您的食指。
启用单击锁定
①单击“开始→控制面板→鼠标→鼠标属性”对话框;
②单击“鼠标键”选项卡,然后在“单击锁定”标题下,选中“启用单击锁定”复选框;
③如要更改设置“单击锁定”时需按住鼠标按钮的时间,请单击“设置”按钮,然后在“单击锁定的设置”对话框中,移动滑块以更改在单击被锁定之前需要按住鼠标按钮的时间长度。例如,如果发现在试图单击时按钮发生锁定,则应当增加“单击锁定”时间;
④单击“确定”按钮。
“单击锁定”功能使您能够选择文本或拖动文件,而不必持续按住鼠标。在选中“启用单击锁定”复选框后,只要按住鼠标左键后持续片刻,就会锁定单击。锁定单击后,您移动鼠标就像您原先按住鼠标左键进行拖动一样。
“单击锁定”的时间一定要选择合适,在此,您不妨打开“资源管理器”窗口,选中几个文件后,按住鼠标左键并持续片刻,然后松开左键。现在,您再移动鼠标看看,一定是选中的文件随鼠标指针一起移动了吧?同理,在锁定单击后,在文字处理软件如Word中,您可以成片选定文本,而不必按住鼠标左键。
当然,这个功能是否对您适用,还请您试用之后再做出取舍吧!
五、全面整合鼠标右键菜单
在Windows XP中,如果您用鼠标右击驱动器、文件、快捷方式或文件夹时,就会弹出不同的菜单,在这些菜单上都有很多的操作命令,利用这些命令可轻松完成各种原本比较麻烦的操作。许多软件(例如WinZip)安装之后都会全国装修公司排名
在鼠标右键菜单中添加一条或几条命令,不是每条都能用得上,您是
否想对这个弹出菜单进行修改呢?您是否对鼠标右键菜单有更加特别的要求呢?通过修改注册表,可增加、修改或删除右键菜单中的选项,让右键菜单变得更符合我们的要求和使用习惯。
1、如何在“我的电脑”的鼠标右键菜单中增加“屏幕保护程序”?
在默认设置中,屏幕保护程序一般要在一分钟之后才能自动运行。要快速激活屏保,最常见的方法是在桌面或快速启动栏中建立一个快捷方式,指向需要运行的屏保程序,在需要时点击快捷方式即可。其实,可以将屏幕保护程序加入到“我的电脑”的右键菜单中。
单击“开始->运行”,键入 regedit,然后单击“确定”,找到HKEY_CLASSES_ROOTCLSID{20D04FE0-3AEA-1069-A2D8-08002B30309D}shell子键,然后选中shell,点击鼠标右键,新建一个主键,取名为pmbh,然后选中新建的主键,在右边双击默认字符串值,在弹出的对话框中输入“屏幕保护程序”,然后选中新建的主键,再建立一个主键,取名为COMMAND,选中COMMAND主键,修改默认值为“C: /S "%1"”即可。
关闭注册表编辑器,返回桌面并用鼠标右键单击“我的电脑”,右键菜单中增加了“屏幕保护程序”项,点击它即可快速调出屏幕保护程序。
2、如何在“资源管理器”的右键菜单增加中增加“复制/移动到文件夹”选项?
Windows XP资源管理器窗口菜单项中增加了“复制到文件夹”和“移动到文件夹”命令。不过,要完成复制或移动文件的操作,需要您移动鼠标指针去单击“编辑”菜单中的“复制到文件夹”或“移动到文件夹”命令,仍嫌不便。以下的操作可把“复制到文件夹”命令加到右键菜单中,从而可大大方便您的操作。
单击“开始->运行”,键入 regedit,然后单击“确定”,找到HKEY_CLASSES_ROOTAllFilesystemObjectsshellexContextMenuHandlers,右键单击ContextMenuHandlers,指向“新建”,单击“项”,将新项命名为“复制到文件夹”,在右边窗口中,双击“默认”,系统弹出“编辑字符串”对话框,在“数值数据”框中,键入“{C2FBB630-2971-11D1-A18C-00C04FD75D13}”;右键单击ContextMenuHandlers,指向“新建”,单击“项”,将新项命名为“移动到文件夹”,在右边窗口中,双击“默认”,系统弹出“编辑字符串”对话框,在“数值数据”框中,键入“{C2FBB631-2971-11D1-A18C-00C04FD75D13}”。
现在,打开“Windows资源管理器”窗口,右键单击某一文件或文件夹,在系统弹出的快捷菜单中“发送到”下,增加了“复制到文件夹”和“移动到文件夹”。
3、如何在鼠标右键菜单中增加“重新启动计算机”?
单击“开始->运行”,键入 regedi
t,然后单击“确定”,找到HKEY_LOCAL_MACHINESOFTWAREClassFoldershell子键,然后选中shell,点击鼠标右键,新建一个主键,取名为restart,然后选中新建的主键,在右边双击默认字符串值,在弹出的对话框中输入“重新启动计算机”,然后选中新建的主键,再建立一个主键,取名为COMMAND,选中COMMAND主键,修改默认值为“ -r -t 5”。
单击“开始->运行”,键入 regedit,然后单击“确定”,找到HKEY_CLASSES_ROOTFoldershell子键,然后选中shell,点击鼠标右键,新建一个主键,取名为restart,然后选中新建的主键,在右边双击默认字符串值,在弹出的对话框中输入“重新启动计算机”,然后选中新建的主键,再建立一个主键,取名为COMMAND,选中COMMAND主键,修改默认值为“ -r -t 5”。
现在您只要在任意一个图标上单击鼠标右键即增加了一个项目“重新启动计算机”,选择此项您就可以快速重新启动计算机了。
提示:Windows 9x/me/2000 增加“重新启动计算机”项目与以上方法基本相同,不同的是键值为 ,exitwindowxec。
4、如何在鼠标右键中增加“关闭计算机”项目?
单击“开始->运行”,键入 regedit,然后单击“确定”,找到HKEY_LOCAL_MACHINESOFTWAREClassFoldershell子键,然后选中shell,点击鼠标右键,新建一个主键,取名为Clo,然后选中新建的主键,在右边双击默认字符串值可爱的文案
,在弹出的对话框中输入“关闭计算机”,然后选中新建的主键,再建立一个主键,取名为COMMAND,选中COMMAND主键,修改默认值为“ -s”。
单击“开始->运行”,键入 regedit,然后单击“确定”,找到HKEY_CLASSES_ROOTFoldershell子键,然后选中shell,点击鼠标右键,新建一个主键,取名为Clo,然后选中新建的主键,在右边双击默认字符串值,在弹出的对话框中输入“关闭计算机”,然后选中新建的主键,再建立一个主键,取名为COMMAND,选中COMMAND主键,修改默认值为“ -s”。
现在您只要在任意一个图标上单击鼠标右键即增加了一个项目“关闭计算机”,选择此项您就可以快速关机了。
提示:通过以上设置,选择任意一个文件夹,按鼠标右键后就可以弹出您设置的快捷选项,更为奇妙的是,在任务栏上cad坐标
的“开始”按钮上右击鼠标,在弹出的选单中也增加了您设置的快捷选项,其它如我的电脑、网上邻居、回收站、公文包、我的文档、磁盘驱动器等任何文件夹类的对象右键选单中同样也会出现这些快捷选项,打开这些程序是不是很方便?
5、如何在鼠标右键菜单中增加“DOS快速通道”?
单击“开始->运行”,键
入 regedit,然后单击“确定”,找到HKEY_CLASSES_ROOTFoldershell子键,然后选中shell,点击鼠标右键,新建一个主键,取名为DOS,然后选中新建的主键,在右边双击默认字符串值,在弹出的对话框中输入“DOS快速通道(&Y)”,然后选中新建的主键,再建立一个主键,取名为COMMAND,选中COMMAND主键,修改默认值为“ /K CD %1”即可。
6、如何在磁盘驱动器右键菜单中增加“磁盘碎片整理程序”?
单击“开始->运行”,键入 regedit,然后单击“确定”,找到HKEY_CLASSES_ROOTDriveShell子键,然后选中shell,点击鼠标右键,新建一个主键守住底线
,取名为Defrag,然后选中新建的主键,在右边双击默认字符串值,在弹出的对话框中输入“磁盘碎片整理程序”,然后选中新建的主键,再建立一个主键,取名为COMMAND,选中COMMAND主键,修改默认值为“C: %1”即可。
以后在需要进行磁盘整理的硬盘盘符上单击鼠标右键,从弹出的菜单中选择“磁盘碎片整理程序”项,系统就会自动调用内置的“”进行磁盘碎片整理。
要取消右键菜单中的该功能,只需删除注册表HKEY_CLASSES_ROOTDriveshell中的defrag项即可。
7、如何在驱动器鼠标右键菜单中增加“清理磁盘”项?
单击“开始->运行”,键入 regedit,然后单击“确定”,找到HKEY_CLASSES_ROOTDRIVEshell子键,然后选中shell,点击鼠标右键,新建一个主键,取名为cleanmgr,然后选中新建的主键,在右边双击默认字符串值,在弹出的对话框中输入“清理磁盘”,然后选中新建的主键,再建立一个主键,取名为COMMAND,选中COMMAND主键,修改默认值为“C:”即可。
关闭注册表编辑器,打开我的电脑,磁盘右键菜单增加了“清理磁盘”项,点击它即可快速调出清理磁盘程序。
8、如何在驱动器鼠标右键菜单中增加“清空A盘”命令?
单击“开始->运行”,键入 regedit,然后单击“确定”,找到HKEY_CLASSES_ROOTDRIVEshell子键,然后选中shell,点击鼠标右键,新建一个主键,取名为EmptyAr,然后选中新建的主键,在右边双击默认字符串值,在弹出的对话框中输入“清空A盘”,然后选中新建的主键,再建立一个主键,取名为COMMAND,选中COMMAND主键,修改默认值为“ /y A:”即可。
关闭注册表编辑器,打开我的电脑,磁盘右键菜单增加了“清空A盘”项,点击它即可快速清空A盘了。
9、如何删除磁盘驱动器右键菜单中不需要的项?
当您右击驱动器图标时会弹出菜单,其中有您根本不需要的项,可按以下方法删除之。
单击“开始->运行”,键入 regedit,然后单击“确定
”,找到HKEY_CLASSES_ROOTDRIVEshell子键,可以看到搜索项find和其它项目,在这里您可以删除其中的项,以达到修改驱动器右键菜单的目的。如需要精简驱动器右键菜单,只保留搜索项,可将搜索项find以下的其它主键删除。
10、如何在普通文件夹右键菜单添加“计算器”选项?
在使用电脑时会经常使用计算器来进行数字运算,可每次都从程序菜单中打开实在太麻烦,把它放到桌面又影响美观,您可以把它加入到您的文件夹右键菜单里随时调用。
单击“开始->运行”,键入 regedit,然后单击“确定”,找到HKEY_CLASSES_ROOTDirectoryshell子键,然后选中shell,点击鼠标右键,新建一个主键,取名为Calculator,然后选中新建的主键,在右边双击默认字符串值,在弹出的对话框中输入“计算器(&C)”,然后选中新建的主键,再建立一个主键,取名为COMMAND,选中COMMAND主键,修改默认值为“C:”即可。
提示:该右键菜单在文件夹快捷方式下同样弹出。
11、如何在文件夹右键菜单中增加“在新窗口中打开”功能?
单击“开始->运行”,键入 regedit,然后单击“确定”,找到HKEY_LOCAL_MACHINESoftwareCLASSESDirectoryShell子键,然后选中shell,点击鼠标右键,新建一个主键,取名为Openwindows,然后选中新建的主键,在右边双击默认字符串值,在弹出的对话框中输入“在新窗口中打开”,然后选中新建的主键,再建立一个主键,取名为COMMAND,选中COMMAND主键,修改默认值假条模板
为“ %1”即可。
12、如何删除不需要的文件右键菜单项?
单击“开始->运行”,键入 regedit,然后单击“确定”,找到HKEY_CLASSES_ROOT*shellexContextMenuHandler,该分支下有个主键RisingRav(笔者的电脑中装有瑞星杀毒),删去后即可发现弹出菜单上原来的瑞星杀毒项不见了。
在HKEY_CLASSES_ROOT*OpenWithList下,有、、、、、等主键,删除了某主键(例如)后,在“打开方式”菜单下,原来的“写字板”菜单项就没有了。
13、如何添加文件右键菜单项?
要在文件弹出菜单中添加一些可执行文件(以Word xp为例),可如下操作:
单击“开始->运行”,键入 regedit,然后单击“确定”,找到HKEY_CLASSES_ROOT*Shell,用鼠标右击其中的Shell主键,在弹出的菜单中选择“新建/主键”命令,然后将“新键#1”重新命名为“打开Word xp”;再用鼠标右击“打开Word xp”主键,依次选择“新建/主键”,新建名为Command的主键,选择Command主键,在右边窗口名称下的默认文字处双击鼠标左键,在键值下面输入Word xp的执行文件
的完整路径,如“C:Program FilesMicrosoft %1”(注意引号不要输入,%1表示该文件不带参数,只运行Word xp),按“确定”按钮,再关闭注册表编辑器。
现在您打开我的电脑,双击任意一个驱动器图标,从中任意选择一个文件,按下鼠标右键后,就会看到弹出的菜单中出现了“打开Word XP”选项,用鼠标单击之即可运行Word XP。如果用鼠标右击桌面上任意一个应用程序的快捷方式图标,也可以在弹出的右键选单中找到“打开Word XP”选项。
提示:的完整路径根据安装Office时设置的路径不同而不同;如果用鼠标右击桌面上任意一个应用程序的快捷方式图标,也可以在弹出的右键选单中找到“打开Word xp”选项。
14、如何在文件的鼠标右键菜单中增加“用记事本打开”选项?
很多文件都可用记事本打开,您可将记事本程序加入右键菜单以方便调用。
单击“开始->运行”,键入 regedit,然后单击“确定”,找到HKEY_CLASSES_ROOT*shell子键,然后选中shell,点击鼠标右键,新建一个主键,取名为Notepad,然后选中新建的主键,在右边双击默认字符串值,在弹出的对话框中输入“用记事本打开”,然后选中新建的主键,再建立一个主键,取名为COMMAND,选中COMMAND主键,修改默认值为“C: %1”即可。
15、如何定制资源管理器中右键菜单的“发送到”命令?
在资源管理器的右键菜单中有一个“发送到”命令,如果您想对他的下级菜单中的命令进行修改,那么请打开资源管理器的“工具->文件夹选项->查看”,选中“显示所有文件和文件夹”项,然后打开C:Documents and SettingsxtcxSendTo,在这里您可以删除不需要的快捷方式,或是直接用鼠标右键将应用程序执行文件或是文件夹拖放到这里,并选择“在当前位置创建快捷方式”。如在其中建立记事本快捷方式,使用“发送到”命令指向记事本快捷方式,则是用记事本打开该文件。
16、如何删除鼠标右键“新建”菜单中的不需要的文件类型?
删除鼠标右键“新建”菜单中的不需要的文件类型,只要删除相应的文件类型中注册表项ShellNew即可。以删除鼠标右键“新建”菜单项目中“Microsoft Access 应用程序”为例。如您根本不需要用“Microsoft Access 应用程序”,可首先新建一个“Microsoft Access 应用程序”,搞清楚“Microsoft Access 应用程序”的扩展名是mdb;打开注册表编辑器,展开HKEY_CLASSES_ROOT主键,该主键下列出了Windows中所有文件类型的扩展名称,找到HKEY_CLASSES_子键,删除下面的ShellNew主键和ation.10下面的ShellNew主键即可。
如要删除
鼠标右键“新建”菜单项目中的“声音”项目,声音文件为WAV,只要单击“开始->运行”,键入 regedit,然后单击“确定”,找到HKEY_CLASSES_子键,删除下面的ShellNew主键即可。
17、如何增加鼠标右键“新建”菜单中的项目?
在Windows中单击鼠标右键,然后选择“新建”菜单就可以非常方便地建立一个新文件,“新建”菜单里面列出了和一些应用程序相关联的文件类型,如“文本文件”、“WinZip文件”等,但“新建”菜单并没有列出所有的应用程序包含的文件类型,我们可以按自己的需要在“新建”菜单中增加其他的文件类型。
以添加关联Outlook Express程序的“.eml”文件为例。首先需要建立一个范例文件:打开Outlook Express,新建一个邮件文件,然后另存为c:My (保存路径和文件名可随意设置)。
单击“开始->运行”,键入 regedit,然后单击“确定”,找到HKEY_CLASSES_子键,在.eml上面单击鼠标右键,在弹出的快捷菜单中选择“新建→项”命令,将新建的主键命名为ShellNew;在ShellNew右边的窗口单击鼠标右键,选择“新建→字符串值”,命名为FileName,双击FileName字符串,在“编辑字符串”对话框的“键值”文本框中输入c:My ,按下“确定”按钮,退出注册表编辑器。
在桌面上和资源管理器中单击鼠标右键,选择“新建”菜单,增加了一项“Outlook Express 邮件消息”,单击该项即可新建一个邮件文件。双击该邮件文件就可以打开Outlook Express的“新邮件”窗口,撰写完邮件后,单击“发送”按钮即可将邮件发送出去。
提示:并不是所有的文件类型都要建立FileName字符串,如果您要添加的文件类型的关联程序在启动时会自动新建空白文件(如Word、Excel),则将新字符串名称设定为“NullFile”。
18、如何解除被限制的鼠标右键?
在浏览网页时,在些网页鼠标右键被限制,按以下方式可取消。
方法一:在页面目标上按下鼠标右键,弹出窗口,不要松开右键;将鼠标移到窗口的确定按钮上,同时按下左键;现松开鼠标左键,这时窗口消失;再将鼠标移到目标上松开鼠标右键,OK,您想要的功能全出来了。
方法二:有的网站您一点鼠标右键就出现添加到收藏夹的窗口,用以上的方法不能破解,因为您用鼠标左键点取消的同时就失去了右键的目标的焦点。可按以下步骤:在目标上按鼠标右键,出现添加到收藏夹的窗口,这时不要松开右键,也不要移动鼠标;使用键盘的TAB键,移动焦点到取消按扭上,按下空格键,窗口消失;松开右键,OK,您要的功能全出来了。
方法三:鼠标右
键的菜单功能在浏览器中的菜单栏中都有,鼠标被封锁右键后,可以使用浏览器的菜单工具进行相应操作。但有些网站在封锁鼠标右键的同时也将浏览器的菜单给屏蔽了。此时,您可以这样做就可以恢复浏览器的菜单:将被屏蔽了菜单的浏览器窗口处于最前面,按“Ctrl+N”键,浏览器会产生一个包括所有菜单的新窗口,这样就可以使用菜单工具来实现鼠标右键的功能了。
19、禁用IE浏览器中鼠标右键功能
如果启用该策略,在用户指向网页,然后单击鼠标右键时将不出现快捷菜单;如果禁用该策略或不对其进行配置,则用户可以使用快捷菜单。使用该策略可以确保不将快捷菜单作为从界面上删除了的运行命令的替换方式。
单击“开始->运行”,键入 regedit,然后单击“确定”,找到HKEY_CURRENT_USERSoftwarePoliciesMicrosoftInternet ExplorerRestrictions,在右侧窗格中新建或编辑名为“NoBrowrContextMenu”的DWORD值,将键值设置为“1”,禁用IE浏览器中鼠标右键功能;如将键值设置为“0”,则启用IE浏览器中鼠标右键功能。
【提示】
如果希望修改计算机所有用户的设置,其相应操作子键为:HKEY_LOCAL_MACHINESoftwarePoliciesMicrosoftInternet ExplorerRestrictions。